随着技术的进步,现在越来越多的人选择使用U盘来安装电脑系统,相比于光盘安装,U盘安装更加方便快捷。本文将为大家详细介绍如何使用U盘装电脑系统。...
2025-02-22 252 盘装电脑系统
随着科技的不断进步,电脑操作系统的更替日新月异。对于想要升级或更换电脑系统的用户来说,使用U盘安装系统将是一种方便且高效的方法。本文将为您介绍如何使用U盘来轻松安装电脑系统,让您的电脑重新焕发生机。
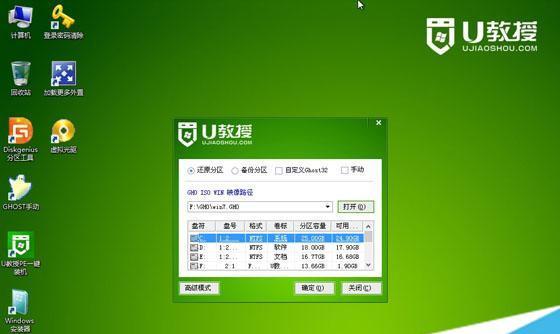
一、准备工作:选择合适的U盘和操作系统镜像文件
在开始安装之前,首先需要选择一款适合的U盘。建议选择容量大于8GB的U盘,并确保U盘没有任何重要数据。此外,还需要下载并准备好相应的操作系统镜像文件。
二、格式化U盘:清除U盘数据并设置为启动盘
在开始之前,确保将U盘上的所有数据备份至其他存储介质中。使用计算机自带的磁盘管理工具或第三方工具对U盘进行格式化操作,并将其设置为可引导启动的盘。
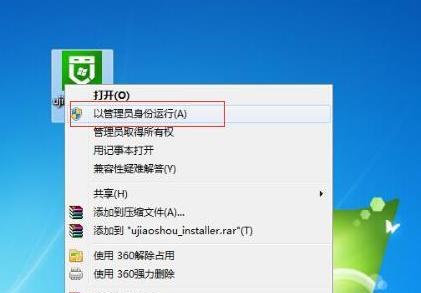
三、下载并安装制作U盘启动工具
在制作U盘启动工具之前,需要下载并安装相应的制作工具。市面上有许多免费且可靠的制作工具可供选择,如Rufus、WinToUSB等。
四、制作U盘启动盘:将操作系统镜像写入U盘
打开所选择的制作工具,并按照工具提供的操作界面步骤,将事先准备好的操作系统镜像文件写入U盘。这一过程可能需要一些时间,请耐心等待。
五、设置BIOS启动选项:调整电脑启动顺序
在开始安装之前,需要进入计算机的BIOS设置界面,并调整启动选项,将U盘设置为首选启动介质。具体的进入方式和设置方法请参考电脑主板或品牌说明书。
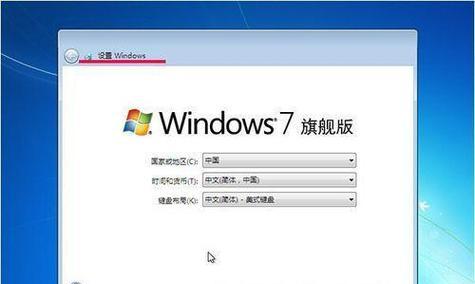
六、重启电脑:使U盘启动系统安装程序
完成BIOS设置后,重启电脑。电脑会从U盘中的系统安装程序启动,并进入操作系统安装界面。根据提示进行下一步操作。
七、选择语言和区域设置:根据个人偏好进行选择
在系统安装界面中,根据个人偏好选择合适的语言和区域设置。这些设置不会对系统安装过程产生太大影响,但会影响到后续的使用体验。
八、安装类型选择:全新安装或升级安装
根据个人需求和情况,选择合适的安装类型。全新安装将会清空电脑上的所有数据并安装新的系统,而升级安装则会保留一部分个人数据和设置。
九、分区设置:对硬盘进行分区和格式化操作
在系统安装程序提示进行磁盘分区设置时,可以根据需要对硬盘进行分区和格式化操作。对于普通用户来说,建议选择默认设置即可。
十、系统安装:等待系统文件的复制和安装
在完成前述设置后,系统将会自动开始复制和安装相关文件。这个过程可能需要一段时间,请耐心等待。
十一、系统配置:根据提示进行个性化设置
在系统文件复制和安装完成后,系统会提示您进行一些个性化设置,如用户名、密码、网络连接等。根据提示进行相应设置,并等待系统自动完成配置。
十二、安装完成:重启电脑并进入新系统
在所有配置完成后,系统会提示您重启电脑。重启后,您将会进入新安装的操作系统界面,可以开始享受全新的电脑体验了。
十三、驱动程序安装:更新系统所需的驱动程序
在进入新系统后,建议尽快更新系统所需的驱动程序。可以通过官方网站或第三方软件来获取最新的驱动程序,并进行安装和更新。
十四、个人数据迁移:将重要数据从备份中恢复
如果在安装系统前进行了数据备份,那么可以根据需要将备份的个人数据迁移到新系统中。可以使用文件管理器或数据恢复软件来进行相应操作。
十五、系统优化:根据需要进行系统设置和优化
根据个人喜好和需要,对新系统进行设置和优化。可以安装常用软件、调整系统设置、清理垃圾文件等,以获得更好的使用体验。
使用U盘安装电脑系统是一种方便且高效的方法,不仅可以让您的电脑重新焕发生机,还可以避免繁琐的光盘安装过程。只需准备好U盘、操作系统镜像文件和相关工具,按照本文提供的步骤进行操作,即可轻松完成电脑系统的安装。希望本文能对您有所帮助,并使您在电脑系统安装过程中更加得心应手。
标签: 盘装电脑系统
相关文章
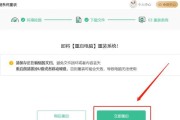
随着技术的进步,现在越来越多的人选择使用U盘来安装电脑系统,相比于光盘安装,U盘安装更加方便快捷。本文将为大家详细介绍如何使用U盘装电脑系统。...
2025-02-22 252 盘装电脑系统
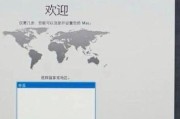
随着科技的发展,安装电脑操作系统已经变得越来越方便。在过去,我们必须使用光盘或者硬盘来安装操作系统,但现在使用U盘安装系统已经成为一种主流的选择。本文...
2024-12-31 316 盘装电脑系统
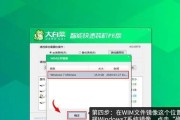
随着科技的发展,安装电脑系统已经变得相对容易,而使用U盘安装系统更加方便快捷。本文将为您提供一份简易教程,详细介绍如何利用U盘来装载电脑操作系统,以帮...
2024-12-20 238 盘装电脑系统
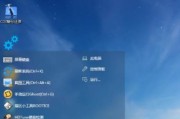
在电脑使用过程中,可能会出现系统崩溃、病毒感染等问题,这时我们就需要重新安装操作系统。而使用U盘装系统不仅简单方便,还可以节省时间和光盘的资源。本文将...
2024-10-27 257 盘装电脑系统
最新评论