在安装操作系统时,使用U盘来启动电脑已经成为一种常见的选择。通过以下的步骤,你可以简单地使用U盘来安装系统,让你的电脑焕发新的活力。 选择合适的...
2025-07-29 195 盘
在电脑系统出现问题或需要更换系统时,我们通常会选择重新安装操作系统。而U盘在线安装Win7系统是一种方便快捷的安装方式,无需使用光盘或其他外设。本文将为大家介绍如何通过U盘在线安装Win7系统,让您轻松完成系统重装。
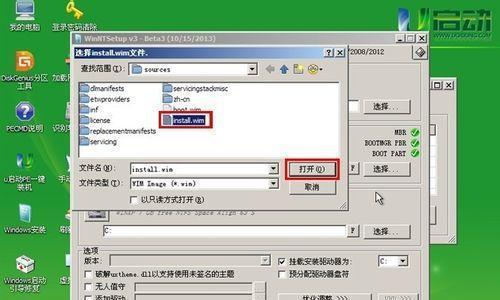
1.准备工作
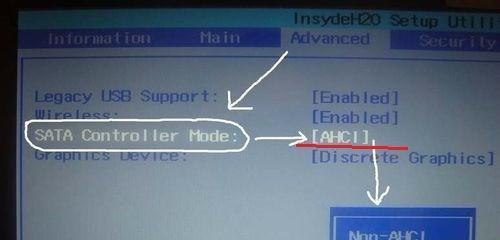
在开始安装之前,首先需要准备一个容量不小于8GB的U盘,并确保其中的数据已备份。同时,确保你拥有一台已安装好Win7系统的电脑。
2.下载Win7系统镜像文件
打开浏览器,搜索并下载Win7系统镜像文件。建议从官方网站下载以确保文件的完整性和安全性。
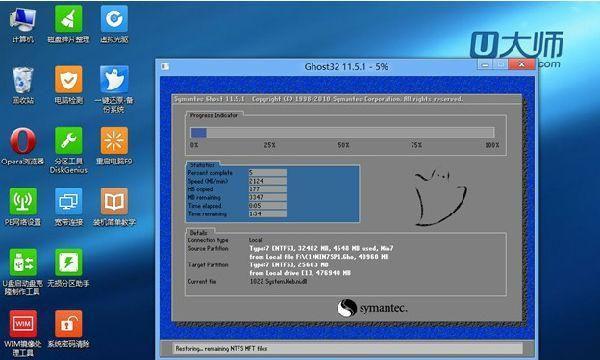
3.格式化U盘
连接U盘到电脑上后,打开“我的电脑”,找到对应的U盘驱动器。右击该驱动器,在弹出菜单中选择“格式化”选项,并选择默认设置进行格式化。
4.创建引导U盘
下载并安装一个名为“WinToFlash”的软件,在软件界面上选择“创建Windows安装启动U盘”选项。选择之前下载的Win7系统镜像文件,并将其写入U盘。
5.设置电脑启动顺序
在已安装好Win7系统的电脑中,重启电脑并进入BIOS设置。在启动选项中,将U盘设为第一启动项,保存设置并重启电脑。
6.开始安装Win7系统
插入已制作好的引导U盘后,电脑将自动从U盘启动。按照屏幕上的提示,选择语言、时区等设置,并点击“下一步”按钮。
7.接受许可协议
阅读并接受Win7系统的许可协议,然后点击“下一步”按钮继续。
8.选择安装类型
在出现的窗口中,选择“自定义(高级)”安装类型,以便进行分区和磁盘格式化等操作。
9.创建系统分区
在分区界面上,选择空闲磁盘空间并点击“新建”按钮。根据需要设置分区大小,并点击“应用”按钮进行分区。
10.格式化磁盘
选择新建的分区,并点击“格式化”按钮对其进行磁盘格式化。请注意,该操作将清除该分区上的所有数据,请务必提前备份重要文件。
11.安装Win7系统
选择已格式化的分区,并点击“下一步”按钮开始安装Win7系统。稍等片刻,系统将自动完成安装过程。
12.完成安装
当系统安装完成后,电脑将自动重启。在重启后,根据提示进行一些基本设置,如设置用户名、密码等。
13.更新系统和驱动程序
安装完成后,及时进行系统更新,并下载并安装最新的驱动程序,以确保系统的稳定性和安全性。
14.还原个人数据
如之前备份了个人数据,可以将其还原到新安装的Win7系统中。可以使用U盘或其他存储设备来将备份的个人数据复制回电脑。
15.安装所需软件
最后一步是根据个人需求安装所需的软件。下载并安装常用的办公软件、浏览器等,并根据个人需求进行设置。
通过U盘在线安装Win7系统,不仅方便快捷,而且能够避免使用光盘等传统方式带来的麻烦。只需几个简单的步骤,您就能完成Win7系统的安装,让您的电脑重新焕发活力。记得在整个安装过程中备份重要数据,并及时更新系统和驱动程序,以确保系统的正常运行。祝您安装成功!
标签: 盘
相关文章

在安装操作系统时,使用U盘来启动电脑已经成为一种常见的选择。通过以下的步骤,你可以简单地使用U盘来安装系统,让你的电脑焕发新的活力。 选择合适的...
2025-07-29 195 盘
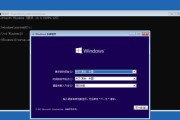
在电脑系统安装或升级时,使用U盘启动装ISO是一种非常方便的方法。本教程将详细介绍如何使用U盘启动并安装ISO系统,使您能够轻松快捷地完成操作。...
2025-07-13 190 盘

在现代社会中,我们对于数据的存储和传输有着越来越高的要求。而在移动办公的需求中,如何快速方便地构建一个强大的操作环境也成为了我们面临的问题。本文将以W...
2025-07-12 201 盘
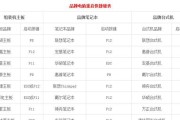
随着时间的推移,许多老旧的电脑仍在使用WindowsXP操作系统。然而,安装或重新安装XP系统通常需要光盘驱动器,而这在现代电脑中变得越来越罕见。幸运...
2025-07-12 227 盘

随着电脑系统的更新换代,许多用户希望在自己的电脑上安装最新的操作系统。而使用U盘PE安装Win10系统成为了许多人的选择,因为它方便、快捷并且不需要光...
2025-07-12 198 盘
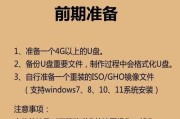
随着科技的不断进步,zhizuou盘已经成为当今社会中一个重要而又流行的技术。对于初学者来说,zhizuou盘的使用可能会有些困难,但只要掌握了正确的...
2025-07-11 157 盘
最新评论