联想拯救者Y7000是一款性能强大的游戏笔记本电脑,但长时间使用后会出现系统卡顿、软件运行缓慢等问题。此时,重装系统可以帮助你恢复电脑的稳定性和流畅性...
2025-08-25 185 重装系统
随着时间的推移,电脑系统可能会变得缓慢,出现各种错误,甚至崩溃。这时候,重装系统是解决问题的最佳方式之一。本文将向您介绍如何使用Win7原装U盘来进行系统重装,让您的电脑焕发新生。
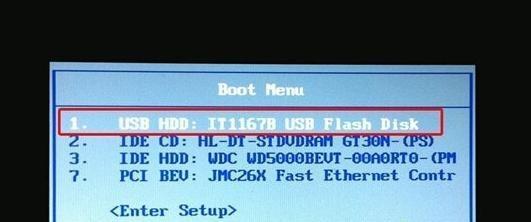
1.准备工作:获取Win7原装U盘及备份重要数据
在进行系统重装之前,首先需要准备一支Win7原装U盘,并提前备份好您重要的个人数据,以免在系统重装过程中丢失。
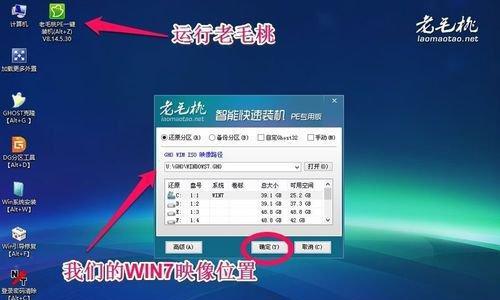
2.插入Win7原装U盘并重启电脑
将准备好的Win7原装U盘插入电脑的USB接口,并重新启动电脑。在电脑开机过程中按下对应的启动键(通常是F2、F10或Del键)进入BIOS设置界面。
3.设置U盘为启动设备
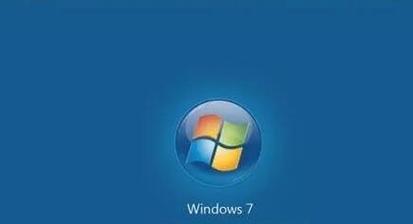
在BIOS设置界面中,找到“Boot”或“启动项”选项,并将U盘设置为第一启动设备。保存设置并退出BIOS。
4.进入Win7安装界面
重启电脑后,U盘将自动引导电脑进入Win7安装界面。选择相应的语言、时区和键盘布局等设置,并点击“下一步”。
5.安装方式选择
在安装界面中,选择“自定义(高级)”安装方式,以便对硬盘进行分区和格式化操作。
6.硬盘分区和格式化
选择要安装系统的硬盘,点击“高级”选项,在磁盘列表中点击“新建”按钮,根据需要进行分区和格式化的操作。
7.开始安装系统
在完成硬盘分区和格式化后,点击“下一步”开始系统的安装。安装过程可能需要一段时间,请耐心等待。
8.设置用户名和密码
在安装过程中,系统会要求您设置一个用户名和密码,用于登录操作系统。
9.更新和驱动安装
系统安装完成后,务必及时更新系统补丁和安装最新的驱动程序,以确保电脑的正常运行。
10.安装常用软件
根据个人需求,安装常用的软件,如浏览器、办公软件等,以便日常使用。
11.恢复个人数据
在系统重装完成后,将之前备份的个人数据恢复到电脑中,确保不会丢失任何重要文件。
12.清理垃圾文件和优化系统
使用系统自带的工具或第三方软件进行垃圾文件清理和系统优化,提升电脑性能。
13.定期更新系统和软件
为了保持电脑的安全和稳定,定期更新系统补丁和软件,及时修复漏洞和bug。
14.备份重要数据
为了避免数据丢失,定期备份重要的个人数据,并保存在安全的地方。
15.维护电脑健康
除了重装系统,定期清理电脑内部灰尘,保持散热良好;定期检查硬件健康状况,及时更换损坏的硬件,确保电脑长久稳定运行。
通过本文介绍的Win7原装U盘重装系统教程,您可以轻松搞定系统重装,并且通过一些简单的操作和维护,保护电脑健康无忧。记住备份数据、合理分区、及时更新和维护是保持电脑稳定运行的关键。重装系统后,您可以享受到一个干净、高效的电脑环境。
标签: 重装系统
相关文章

联想拯救者Y7000是一款性能强大的游戏笔记本电脑,但长时间使用后会出现系统卡顿、软件运行缓慢等问题。此时,重装系统可以帮助你恢复电脑的稳定性和流畅性...
2025-08-25 185 重装系统

在日常使用电脑的过程中,有时我们会遇到电脑运行缓慢、系统崩溃等问题。这时,重装系统是一个解决问题的有效方法。本文将为大家介绍如何进行电脑重装系统的步骤...
2025-08-24 167 重装系统

随着科技的不断进步,SSD(固态硬盘)作为一种新型的存储设备,已经逐渐取代了传统的机械硬盘。SSD具有更快的读写速度、更低的能耗和更高的可靠性等优点,...
2025-07-25 189 重装系统

随着时间的推移,许多电脑的XP系统变得缓慢且不稳定。如果你的电脑也遇到了这个问题,不要担心!本文将向你介绍如何利用大白菜重装XP系统的方法,以帮助你恢...
2025-07-21 177 重装系统

在使用苹果电脑的过程中,有时候我们可能需要安装Windows系统。本文将为大家介绍苹果电脑如何重装Win7系统的详细教程和步骤,帮助苹果电脑用户顺利完...
2025-07-20 171 重装系统
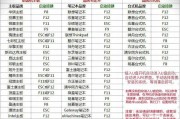
随着电脑的使用时间增长,很多用户都会面临系统崩溃、运行缓慢等问题。而U大师U盘重装系统工具的出现,为我们解决这些烦恼带来了便利。本文将详细介绍使用U大...
2025-07-18 179 重装系统
最新评论