大白菜U盘装系统硬盘分区教程(使用大白菜U盘轻松分区装系统,解决硬盘分区问题)
在电脑使用过程中,有时候我们需要对硬盘进行分区,以满足不同的需求。而使用U盘来装系统并分区是一种常见且方便的方法。本文将介绍如何使用大白菜U盘来进行系统装机和硬盘分区的教程,帮助读者解决硬盘分区问题。
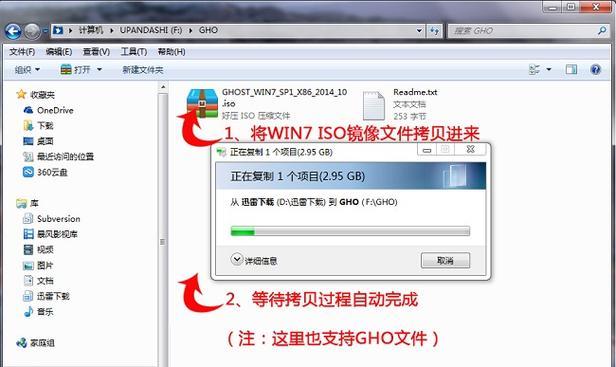
准备工作:获取大白菜U盘工具和系统安装文件
在开始之前,我们需要先准备好大白菜U盘工具和我们想要安装的系统安装文件。大白菜U盘工具是一个功能强大且免费的工具,可以帮助我们轻松地进行系统装机和硬盘分区。系统安装文件可以从官方网站或其他可靠渠道下载得到。
制作大白菜U盘启动盘
1.打开大白菜U盘工具,并选择“制作启动盘”选项;
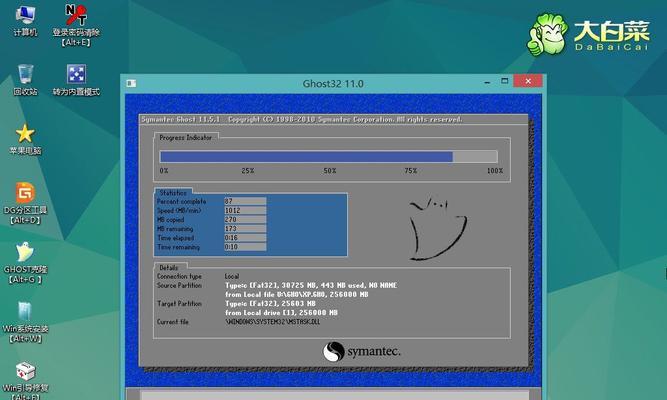
2.将U盘插入电脑,并在工具中选择对应的U盘;
3.选择系统安装文件,并点击“制作”按钮,等待制作完成。
使用大白菜U盘启动电脑
1.将制作好的大白菜U盘插入需要分区的电脑;
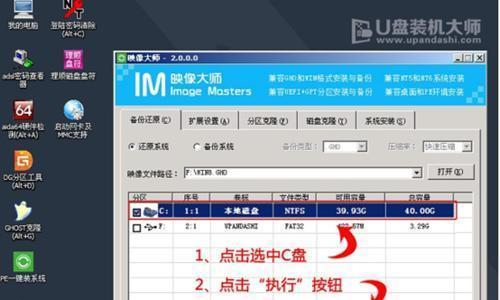
2.开机时按下相应的快捷键(通常是F12或ESC)进入启动菜单;
3.选择U盘作为启动设备,并按下回车键。
进入大白菜U盘系统工具
1.进入大白菜U盘系统工具后,选择“硬盘分区工具”选项;
2.在硬盘分区工具中,我们可以看到已连接的硬盘及其分区情况。
选择要分区的硬盘
1.在硬盘分区工具中,找到需要进行分区的硬盘;
2.可以根据硬盘的大小、型号等信息来确定选择。
新建分区
1.在选择好要分区的硬盘后,点击“新建分区”按钮;
2.可以设置分区的大小、文件系统类型等选项。
设置分区大小
1.在新建分区窗口中,可以设置分区的大小,通常以MB或GB为单位;
2.可以根据自己的需求和硬盘容量来合理地进行设置。
选择文件系统类型
1.在设置分区大小后,可以选择分区的文件系统类型;
2.常见的文件系统类型有FAT32、NTFS等,可以根据自己的需求选择。
应用并保存分区设置
1.在完成分区设置后,点击“应用”按钮以保存设置;
2.大白菜U盘工具会提示确认操作,点击“确定”按钮即可。
完成分区设置
1.在保存设置后,等待大白菜U盘工具完成分区操作;
2.分区操作完成后,可以在工具中查看到新建的分区。
重启电脑并进行系统安装
1.分区完成后,关闭大白菜U盘工具,重新启动电脑;
2.进入系统安装界面后,选择新建的分区进行系统安装。
安装系统及后续操作
1.根据系统安装界面的提示,完成系统安装过程;
2.安装完成后,按照需要进行后续的操作和设置。
复制文件到新分区
1.在系统安装完成后,可以将之前备份的文件复制到新建的分区中;
2.这样可以保留之前的文件和数据。
其他操作和注意事项
1.在进行硬盘分区时,需要注意备份重要数据,以免数据丢失;
2.分区操作需要谨慎,避免误操作导致硬盘损坏。
通过使用大白菜U盘工具,我们可以方便地进行系统装机和硬盘分区。在分区过程中,需要注意备份重要数据,并谨慎操作,以免造成不必要的损失。希望本文的教程可以帮助读者顺利解决硬盘分区问题。
标签: 盘装系统硬盘分区
相关文章

最新评论