随着技术的不断发展,越来越多的用户选择自行安装操作系统。惠普笔记本作为一款常见的电脑品牌,其安装Win7系统的教程备受关注。本文将为大家介绍惠普笔记本...
2025-07-24 158 惠普笔记本
现如今,笔记本电脑已经成为人们生活和工作中必不可少的工具之一。而惠普作为一家知名的电脑品牌,其笔记本产品备受消费者的喜爱。在使用惠普笔记本时,有时我们需要重新安装操作系统。本文将详细介绍如何通过惠普笔记本的BIOS界面进行系统安装,并提供了15个步骤的详细操作指南,希望能够帮助到大家。
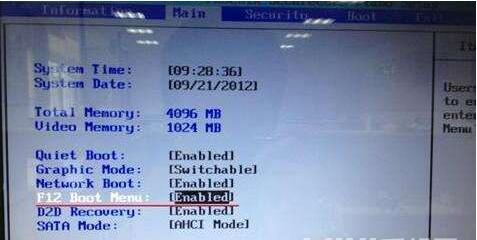
一、进入BIOS设置
在惠普笔记本启动时,按下指定的按键(通常是F2或Delete键)进入BIOS设置界面。
二、调整启动顺序
在BIOS设置界面中,找到启动选项,并将启动顺序调整为从USB或光盘启动。
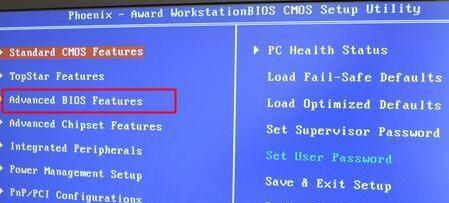
三、插入安装介质
将准备好的操作系统安装介质插入到笔记本电脑的USB接口或光驱中。
四、保存并退出
在BIOS界面中找到保存选项,并选择保存并退出,以保存修改的设置并重启电脑。
五、按照提示启动
重新启动电脑后,按照屏幕上的提示进行操作,选择安装系统的相关选项。
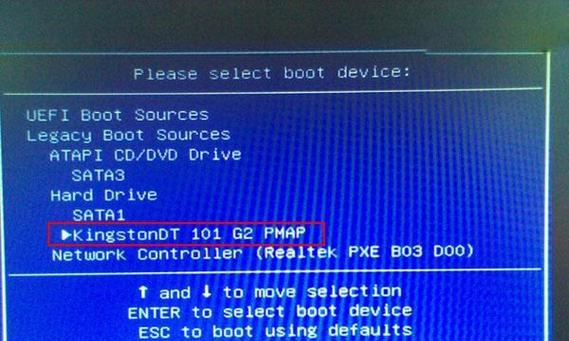
六、选择安装目标
在安装过程中,系统会要求选择安装目标。根据实际需求选择合适的分区或硬盘进行安装。
七、格式化分区
如果需要清空原有数据,可以选择格式化分区,将其初始化为新的文件系统。
八、安装操作系统
选择安装目标和格式化分区后,点击“下一步”按钮开始安装操作系统。
九、等待安装完成
安装过程可能需要一些时间,请耐心等待直到系统安装完成。
十、设置用户名和密码
根据个人需求,在安装完成后,设置用户名和密码来保护个人隐私和系统安全。
十一、更新驱动程序
安装系统后,需要及时更新相关硬件驱动程序,以保证笔记本的正常运行。
十二、安装常用软件
根据个人使用习惯,安装常用的软件和工具,以满足个人需求。
十三、备份重要数据
在重新安装系统后,及时备份重要数据以防数据丢失或损坏。
十四、恢复个人设置
重新安装系统后,根据个人需求恢复桌面、壁纸等个人设置。
十五、完成系统安装
经过以上步骤,我们成功完成了惠普笔记本的BIOS装系统操作,现在可以开始愉快地使用新系统了!
通过本文的详细教程,我们学习了如何在惠普笔记本上通过BIOS界面进行系统安装的步骤。正确地进行BIOS装系统操作可以确保安装的系统稳定运行,并提供了一些关键的设置和注意事项,希望能够帮助到大家。在安装系统之前,记得备份重要数据并仔细阅读相关指南,以免造成数据丢失或其他问题。祝大家成功安装系统!
标签: 惠普笔记本
相关文章
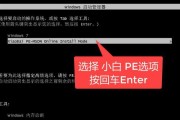
随着技术的不断发展,越来越多的用户选择自行安装操作系统。惠普笔记本作为一款常见的电脑品牌,其安装Win7系统的教程备受关注。本文将为大家介绍惠普笔记本...
2025-07-24 158 惠普笔记本

2014年,惠普作为全球领先的计算机制造商,发布了许多令人瞩目的笔记本电脑。在这篇文章中,我们将回顾当年惠普笔记本的质量和创新,并探讨为何它们成为用户...
2025-07-08 181 惠普笔记本

作为一款全新推出的轻薄本,惠普6230在外观、功能和性能方面都有着许多亮点。它的卓越性能、轻巧便携以及出色的电池续航时间,使其成为商务人士和学生群体的...
2025-02-13 258 惠普笔记本

在如今数字化的时代,笔记本电脑成为了人们生活和工作中必不可少的工具之一。作为全球知名的电脑品牌之一,惠普笔记本备受广大消费者的关注和喜爱。然而,面对市...
2025-01-19 1.2K+ 惠普笔记本

作为全球领先的电脑制造商之一,惠普(HP)生产出了许多备受赞誉的笔记本电脑。在这篇文章中,我们将深入探讨惠普笔记本的优势和特点,包括其卓越的性能、精美...
2024-12-28 501 惠普笔记本

作为全球知名的电脑品牌,惠普一直以来都以其卓越的质量和出色的性能闻名。其中,惠普笔记本作为移动办公和娱乐的首选设备,在市场上备受关注。本文将从多个方面...
2024-12-13 315 惠普笔记本
最新评论