随着技术的发展和操作系统的更新,制作一个可靠的启动盘变得非常重要。本文将详细介绍如何利用移动硬盘制作启动盘,方便用户在需要时快速修复系统或进行系统安装...
2025-08-12 200 移动硬盘
在日常生活和工作中,我们经常需要使用U盘来传输和存储数据。而制作一个U盘启动盘,则可以让我们在一些特殊的情况下,如系统崩溃或需要重装系统时,能够通过U盘来启动电脑并进行相关操作。本文将为您详细介绍如何使用移动硬盘制作U盘启动盘,并帮助您轻松解决一些系统故障。

检查移动硬盘的可用空间
在开始制作U盘启动盘之前,首先需要确保您的移动硬盘有足够的可用空间。请插入移动硬盘并打开资源管理器,右键点击移动硬盘的图标,选择“属性”选项,在弹出的窗口中查看“可用空间”信息。
下载并安装U盘启动盘制作工具
在制作U盘启动盘之前,我们需要下载并安装一个专门的工具来帮助我们完成这个过程。目前比较常用的工具有Rufus、WinToUSB等,您可以根据自己的需求选择合适的工具进行下载和安装。
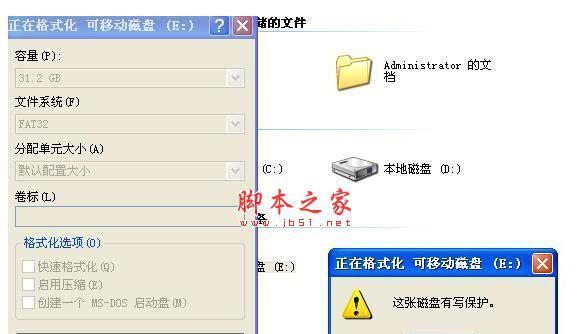
打开U盘启动盘制作工具
安装完成后,打开刚刚安装的U盘启动盘制作工具。在工具界面中,您将看到一些选项和设置,这些选项和设置将帮助我们完成U盘启动盘的制作。
选择移动硬盘作为目标设备
在U盘启动盘制作工具的界面上,您将看到一个“目标设备”选项。请在该选项中选择您要制作U盘启动盘的移动硬盘。确保选择正确的设备,因为制作过程将会格式化该设备并清除其中的所有数据。
选择启动镜像文件
制作U盘启动盘需要使用一个启动镜像文件,该文件包含了启动操作系统所需的一些核心文件。您可以在网上下载合适的启动镜像文件,并在U盘启动盘制作工具中选择该文件。

设置分区和格式化选项
在制作U盘启动盘的过程中,您可以选择对移动硬盘进行分区和格式化。如果您想将移动硬盘划分为多个分区,并且在每个分区中存储不同的系统或数据,可以在这一步进行设置。
开始制作U盘启动盘
当您完成了以上所有的设置后,点击U盘启动盘制作工具界面上的“开始”或“制作”按钮,开始制作U盘启动盘。制作过程可能需要一些时间,请耐心等待。
等待制作过程完成
在制作U盘启动盘的过程中,请不要拔出移动硬盘或关闭工具界面。等待制作过程完成后,您将收到一个制作成功的提示,并可以拔出移动硬盘。
测试U盘启动盘
为了确保制作成功,建议您在制作完成后进行一次测试。请将U盘启动盘插入一台电脑,并将该电脑的启动顺序设置为从U盘启动。重新启动电脑,如果能够成功进入U盘启动盘界面,则表示制作成功。
备份重要数据
在使用U盘启动盘之前,请确保您已经备份了移动硬盘中的重要数据。因为在制作U盘启动盘的过程中,会清除移动硬盘中的所有数据。
注意事项
在制作U盘启动盘的过程中,需要注意一些事项。确保移动硬盘连接稳定,以免在制作过程中出现意外断开导致失败。选择合适的启动镜像文件,以确保所制作的U盘启动盘能够满足您的需求。
其他U盘启动盘制作方法
除了使用移动硬盘制作U盘启动盘之外,还有其他一些制作方法可供选择。您可以使用U盘、光盘或SD卡等设备来制作U盘启动盘。选择适合自己的制作方法,根据具体的需求来决定。
修复U盘启动盘
如果您在使用U盘启动盘时遇到问题,如无法正常启动或无法识别,您可以尝试修复它。一些工具提供了修复U盘启动盘的功能,您可以尝试使用这些工具进行修复。
频繁更新U盘启动盘
随着操作系统和软件的不断更新,建议您定期更新U盘启动盘中的启动镜像文件。这样可以确保您制作的U盘启动盘始终能够兼容最新的操作系统和软件。
通过本文的教程,您已经学会了使用移动硬盘制作U盘启动盘的方法。通过制作一个个性化的U盘启动盘,您可以更好地应对一些系统故障和问题,提高工作效率和数据安全性。请记住本文中提到的注意事项和修复方法,以便在需要时能够顺利使用U盘启动盘。祝您成功!
标签: 移动硬盘
相关文章
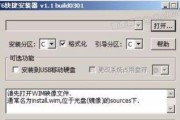
随着技术的发展和操作系统的更新,制作一个可靠的启动盘变得非常重要。本文将详细介绍如何利用移动硬盘制作启动盘,方便用户在需要时快速修复系统或进行系统安装...
2025-08-12 200 移动硬盘
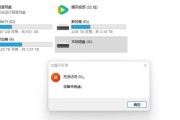
移动硬盘已成为现代人保存重要数据的重要设备,然而有时候我们可能会遇到移动硬盘闪灯亮但无法读取数据的问题。这种情况可能会让人感到困扰,因为我们无法访问存...
2025-07-31 226 移动硬盘

在数字化时代,我们越来越依赖电子设备来存储和管理大量的数据。而移动硬盘作为一种便携式的数据存储设备,被广泛使用。然而,市场上的移动硬盘风格单一,无法满...
2025-07-01 193 移动硬盘
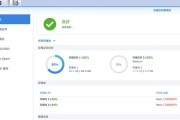
随着电脑系统的升级和修复,制作一个启动盘变得越来越重要。而使用1T移动硬盘作为启动盘,不仅容量大,还能存储更多的系统文件和工具软件。本文将详细介绍如何...
2025-05-27 200 移动硬盘
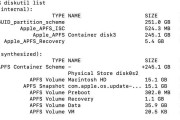
移动硬盘已成为我们日常生活和工作中重要的存储工具之一,但有时候我们会遇到插上去有反应但不显示盘的问题。这不仅让人困扰,还可能导致重要数据丢失。本文将为...
2025-05-26 222 移动硬盘

随着数据量的不断增长和人们对数据存储需求的提升,4T移动硬盘作为一种大容量、可靠性强、便携性好的存储设备,得到了越来越多用户的青睐。本文将介绍4T移动...
2024-12-15 424 移动硬盘
最新评论