随着计算机操作系统的不断更新,许多用户也纷纷选择升级自己的系统。其中,Windows8系统以其新颖的界面和更高的性能备受用户喜爱。而通过U盘安装Win...
2025-08-28 177 安装
Windows7是微软推出的一款非常受欢迎的操作系统,而使用USB进行安装则是一种方便快捷的方式。本文将详细介绍如何使用USB进行Windows7系统的安装,帮助读者轻松完成安装过程。
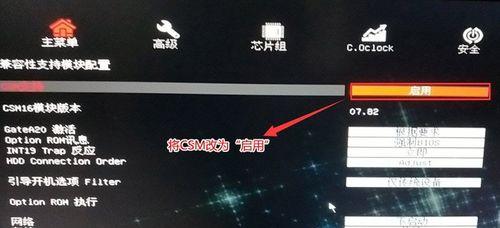
1.准备所需材料和工具
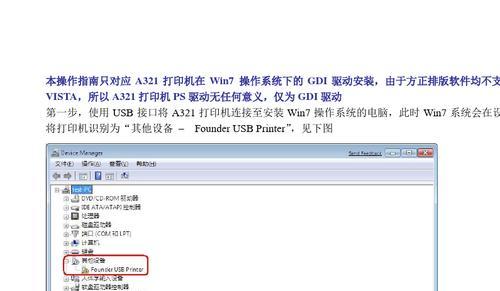
在开始安装之前,你需要准备一台可用的电脑,一个空白的USB闪存驱动器,以及一个已经下载好的Windows7系统镜像文件。
2.创建可启动的USB安装盘
将空白的USB闪存驱动器插入电脑,并确保其中没有重要文件。使用专业的USB制作工具将Windows7系统镜像文件写入USB闪存驱动器中,使其成为一个可启动的安装盘。
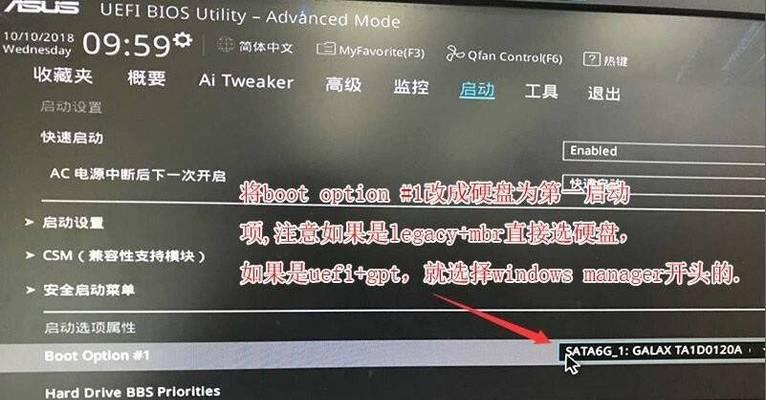
3.设置电脑的启动顺序
在安装之前,你需要进入电脑的BIOS设置界面,并将USB设备设置为首选启动设备。这样,在启动电脑时,系统将会从USB闪存驱动器中加载并运行Windows7安装程序。
4.启动电脑并开始安装过程
现在,重新启动你的电脑,并确保USB闪存驱动器已经插入。随后,系统将自动从USB设备中启动,并进入Windows7的安装界面。
5.安装过程中的语言和区域设置
在安装界面中,你需要选择适合你的语言和区域设置。根据个人喜好和需要进行选择,并点击“下一步”继续安装。
6.接受许可协议
阅读并同意Windows7的许可协议后,点击“我同意”继续安装。
7.选择安装类型
根据你的需求,选择适合的安装类型。你可以选择在新分区上进行全新安装,或者在原有系统上进行升级安装。选择后,点击“下一步”。
8.确定安装位置
如果你选择了全新安装,在此步骤中,你需要选择一个分区作为Windows7的安装位置。选择后,点击“下一步”。
9.安装过程中的等待时间
安装过程中,系统会进行一系列操作,并且需要一些时间来完成。请耐心等待,不要中途中断。
10.完成系统设置
在安装完成后,系统将会进行一些基本设置,如设置用户名、密码等。按照指示进行操作,并点击“下一步”。
11.安装驱动程序
根据你的电脑型号和硬件配置,你可能需要安装一些额外的驱动程序。根据设备管理器中的提示,选择正确的驱动程序并进行安装。
12.更新系统
安装完成后,运行WindowsUpdate,确保系统及相关驱动程序是最新版本。这样可以提高系统的稳定性和性能。
13.安装常用软件
根据个人需求,在系统安装完成后,安装一些常用的软件,如浏览器、办公软件等。
14.数据迁移
如果你需要将旧电脑中的数据迁移到新系统中,可以使用Windows7自带的“迁移工具”进行操作。
15.安装完毕,享受Windows7
恭喜!你已经成功地使用USB完成了Windows7系统的安装。现在,你可以尽情享受Windows7带来的便捷和优秀体验。
通过本文所述的详细教程,你应该已经掌握了如何使用USB进行Windows7系统的安装。只需要准备好所需材料和工具,并按照步骤进行操作,就能轻松完成安装过程。祝你安装顺利!
标签: 安装
相关文章

随着计算机操作系统的不断更新,许多用户也纷纷选择升级自己的系统。其中,Windows8系统以其新颖的界面和更高的性能备受用户喜爱。而通过U盘安装Win...
2025-08-28 177 安装

随着电脑使用的普及,许多用户希望能够在自己的电脑上安装GhostWin7系统以提升使用体验。本文将详细介绍如何使用雨林木风Ghost软件将Win7系统...
2025-08-12 168 安装

iMac是一台功能强大的电脑,但如果你需要使用Windows7系统,你可能会遇到一些困难。本文将向您展示如何在iMac上安装Windows7系统的简明...
2025-08-08 154 安装

在如今数字化的时代,电脑已经成为我们生活中必不可少的工具。而操作系统是电脑的核心,Windows7作为微软推出的经典操作系统之一,备受用户喜爱。本文将...
2025-08-02 216 安装
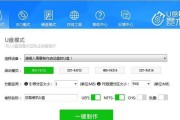
在某些特殊情况下,我们可能需要在服务器上安装Windows7系统。然而,由于服务器通常没有光驱和可启动的U盘接口,这给安装带来了一定的困难。本文将详细...
2025-07-12 176 安装

Windows8是微软推出的一款操作系统,使用起来更加简洁、流畅。本文将详细介绍如何使用USB进行Win8的安装,让你可以轻松体验到新系统带来的便利和...
2025-07-07 208 安装
最新评论