随着科技的不断发展,人们对于高效、方便的操作系统需求也越来越高。而911mt系统作为一款功能强大且易于操作的安装系统,受到了广大用户的喜爱。本篇文章将...
2025-05-23 147 系统
在使用电脑的过程中,我们常常会遇到系统崩溃、病毒感染等问题,此时重装系统是解决问题的有效方法。而使用U盘进行重装Win7系统,不仅方便快捷,还可以避免使用光盘等传统方式带来的麻烦。本文将详细介绍如何使用U盘重装Win7系统的方法和步骤。
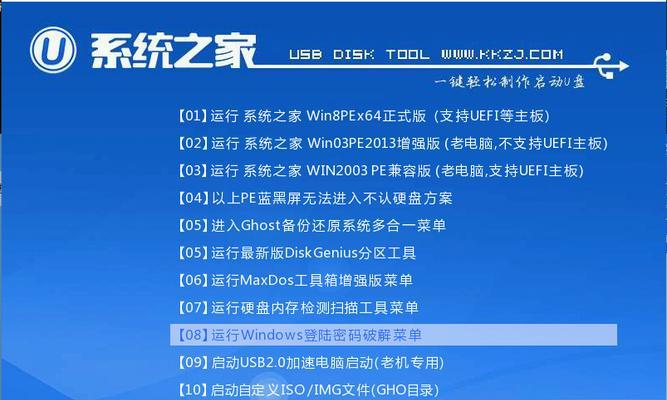
1.制作启动U盘
要重装Win7系统,首先需要将U盘制作成启动盘,以便能够进入系统安装界面。
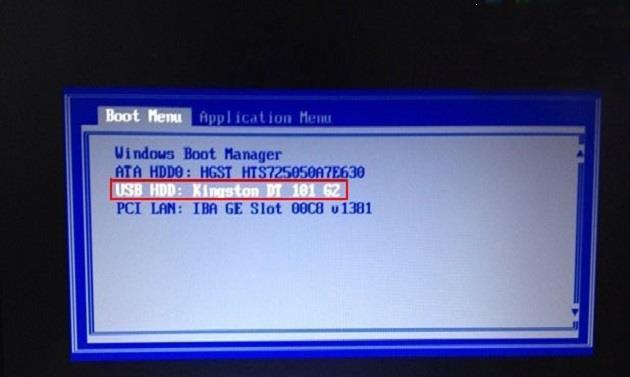
2.下载Win7系统镜像文件
在制作启动U盘前,需要先下载Win7系统镜像文件。可以通过官方网站或第三方下载站点获取镜像文件。
3.插入U盘并格式化

将准备好的U盘插入电脑,并在“我的电脑”中找到对应盘符。右键点击该盘符,选择“格式化”选项,选择“FAT32”格式,并点击“开始”按钮进行格式化。
4.使用工具制作启动U盘
可以使用诸如“WinToFlash”等工具来制作启动U盘。打开工具,选择镜像文件和U盘,点击“开始”按钮即可开始制作。
5.设置电脑启动项
重启电脑,并进入BIOS设置界面。在“Boot”选项中将U盘设置为第一启动项,保存设置并退出。
6.进入系统安装界面
重新启动电脑后,系统将自动从U盘启动。根据提示进入系统安装界面,并选择“安装”选项。
7.进行系统分区
在系统安装界面中,选择“自定义”选项,进入分区界面。可以根据需求进行分区设置。
8.安装系统文件
选择分区后,点击“下一步”按钮开始安装系统文件。系统将自动完成文件的复制和安装。
9.完成系统设置
在系统安装完成后,根据提示进行语言、时区等相关设置。
10.安装驱动程序
安装完系统后,需要安装相应的驱动程序,以确保硬件正常运行。
11.更新系统补丁
进入系统后,可以通过WindowsUpdate功能更新系统补丁,以保证系统的稳定性和安全性。
12.安装常用软件
根据个人需要,安装常用软件,如浏览器、办公软件等。
13.备份重要文件
在重装系统前,务必备份重要文件,以免数据丢失。
14.清理系统垃圾
系统安装完成后,可以使用清理工具对系统进行垃圾清理,提高电脑的运行效率。
15.重装完成
通过以上步骤,使用U盘重装Win7系统的过程已经完成。现在您可以享受一个全新的、流畅的系统了!
通过本文的教程,您已经学会了如何使用U盘重装Win7系统。重装系统不再是一项繁琐的任务,只需按照步骤操作即可轻松完成。希望这个教程对您有所帮助,并且能让您的电脑焕然一新。
标签: 系统
相关文章

随着科技的不断发展,人们对于高效、方便的操作系统需求也越来越高。而911mt系统作为一款功能强大且易于操作的安装系统,受到了广大用户的喜爱。本篇文章将...
2025-05-23 147 系统

随着Win10系统的普及和广泛应用,越来越多的用户选择在笔记本上安装这一操作系统。本文将从Win10系统的下载与准备开始,逐步介绍在笔记本上安装Win...
2025-05-15 200 系统

WinPE(WindowsPreinstallationEnvironment)是微软开发的一种轻量级操作系统环境,主要用于系统故障排查和修复。它具有...
2025-05-01 198 系统
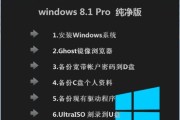
GhostXPSP1系统是一款基于WindowsXPSP1版本进行了优化和精简的操作系统,它具有快速、稳定、安全的特点,适用于个人用户或小型企业使用。...
2025-04-06 181 系统

Win7系统是目前广泛使用的操作系统之一,而使用金U盘进行安装可以方便快捷地完成系统的安装过程。本文将详细介绍如何使用金U盘进行Win7系统的安装,帮...
2025-03-25 200 系统
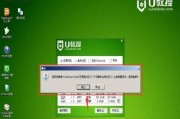
随着技术的不断发展,越来越多的用户选择使用U盘进行系统安装,以提高安装速度和便捷性。本文将详细介绍如何在Mac系统上使用U盘安装系统,让您在升级或重装...
2025-03-24 201 系统
最新评论