现在很多人喜欢在电脑上安装最新的操作系统,以享受更好的性能和功能。本文将为大家介绍如何在华硕笔记本上使用U盘安装Windows7系统,让你在简单操作的...
2025-07-17 143 华硕笔记本
对于华硕笔记本用户来说,为了让电脑发挥最佳性能,安装系统在硬盘上是必不可少的一步。本文将为大家详细介绍如何使用华硕笔记本固态硬盘来安装系统的方法和步骤。

1.准备工作:备份重要数据
在开始安装系统之前,我们必须先备份所有重要的数据,以免在安装过程中丢失。可以使用外部存储设备、云存储或者其他备份工具来完成这一步骤。

2.下载系统镜像文件
在安装系统之前,我们需要从官方网站或者其他可靠的来源下载所需的系统镜像文件。确保选择与你的笔记本型号和配置相匹配的版本。
3.制作启动U盘
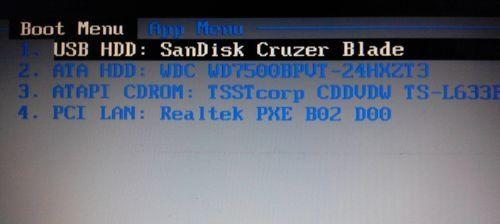
将一个空白的U盘插入电脑,并使用专用的制作启动U盘工具(如Rufus)将系统镜像文件写入U盘中。确保在制作过程中选择正确的镜像文件和U盘。
4.进入BIOS设置
重启电脑并在开机界面按下相应的按键进入BIOS设置。不同型号的华硕笔记本可能有不同的按键,一般是F2、F8、F10或者Del键。
5.修改启动顺序
在BIOS设置界面中,找到启动选项,并将启动顺序修改为U盘优先。这样可以确保系统安装时从U盘启动而不是从硬盘启动。
6.保存设置并重启
在修改启动顺序后,保存更改并重启电脑。此时,电脑将会从U盘中的系统镜像文件启动。
7.开始安装系统
等待电脑从U盘启动后,进入安装界面。根据提示选择所需的语言、时区和其他个人偏好设置。
8.硬盘分区
在安装界面中,选择要安装系统的固态硬盘,并进行分区。可以选择将整个硬盘作为系统盘,也可以根据需要进行分区。
9.开始安装
在完成分区后,点击安装按钮开始安装系统。系统安装过程可能需要一些时间,请耐心等待。
10.完成系统安装
当系统安装完成后,电脑将自动重启。此时,你可以按照提示进行一些基本设置,如用户名、密码等。
11.更新驱动程序
在成功安装系统后,为了确保电脑正常运行,我们需要更新一些关键的驱动程序。可以通过华硕官方网站或者驱动程序管理工具来完成此步骤。
12.安装常用软件
根据个人需求,安装一些常用的软件和工具,如办公软件、娱乐软件等。
13.恢复备份数据
在系统安装完成后,我们可以将之前备份的重要数据恢复到电脑中。确保数据完整性后,即可开始使用华硕笔记本。
14.优化系统设置
根据个人需求,对系统进行一些优化设置,如关闭无用的启动项、优化电源管理等。
15.确认系统稳定性
重启电脑并检查系统是否正常运行。如果一切正常,恭喜你成功地在华硕笔记本上安装了系统。
通过本教程,我们学会了如何使用华硕笔记本的固态硬盘来安装系统,并详细介绍了相关的步骤和注意事项。只要按照本文所述的方法进行操作,你就能轻松地为华硕笔记本安装系统,让其发挥最佳性能。祝你使用愉快!
标签: 华硕笔记本
相关文章

现在很多人喜欢在电脑上安装最新的操作系统,以享受更好的性能和功能。本文将为大家介绍如何在华硕笔记本上使用U盘安装Windows7系统,让你在简单操作的...
2025-07-17 143 华硕笔记本

华硕笔记本R454是一款性能强大、续航时间较长的笔记本电脑,然而随着使用时间的增长,电池容量可能会逐渐下降。为了延长笔记本的使用寿命,更换电池是一个不...
2025-07-12 145 华硕笔记本
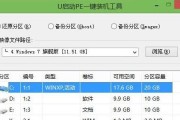
随着WindowsXP系统的逐渐淘汰,很多用户开始考虑将自己的华硕笔记本从XP系统升级为更高版本的操作系统,如Windows7。本文将详细介绍华硕笔记...
2025-07-12 176 华硕笔记本

在如今信息高速发展的时代,电脑已成为我们生活和工作中不可或缺的工具。而笔记本电脑由于其便携性和实用性备受欢迎。华硕笔记本作为市场上颇受好评的一款产品,...
2025-07-04 234 华硕笔记本

随着科技的发展,越来越多的人开始使用大白菜系统来替代原厂预装的操作系统。作为一款基于Linux开源系统的个性化定制版,大白菜系统以其稳定性和个性化定制...
2025-06-28 147 华硕笔记本

华硕A541U笔记本是一款性能出色的便携式电脑,然而,了解其内部构造对于用户来说并不容易。本篇文章将带您逐步拆解A541U,揭开它外壳下隐藏的精密技术...
2025-06-20 185 华硕笔记本
最新评论