在计算机维修、故障排查、数据恢复等情况下,使用U盘PE系统可以快速启动电脑并进行相关操作,提高工作效率。本文将介绍如何简单、快速地制作一款高效的启动U...
2025-07-17 197 制作盘系统
随着技术的发展,使用U盘制作Win7系统成为了越来越多人的选择。相比传统的光盘安装方式,U盘安装更加快捷、方便,而且可以多次重复使用。本文将详细介绍如何使用U盘制作Win7系统,帮助读者轻松实现系统安装。
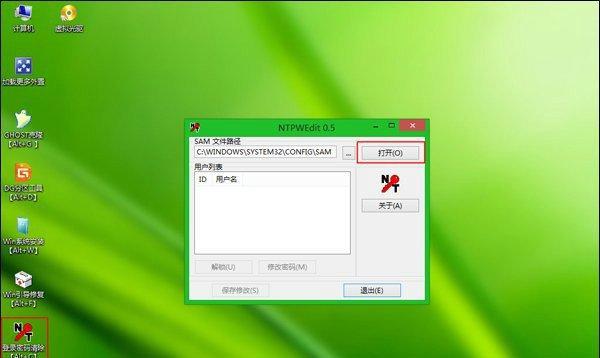
文章目录:
1.准备工作
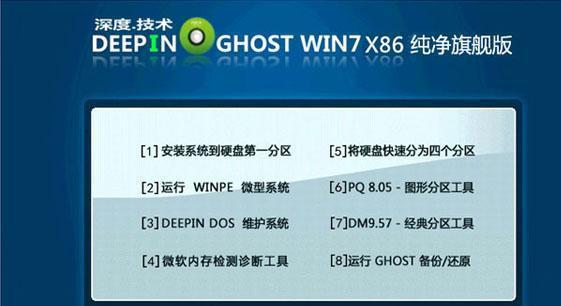
准备一台可用的计算机、一根容量不小于8GB的U盘以及一个可靠的Win7系统镜像文件。确保计算机联网,并备份重要数据。
2.下载和安装U盘启动制作工具
在浏览器中搜索并下载一款U盘启动制作工具,例如Rufus或WinToFlash。下载完成后,按照提示安装到电脑上。
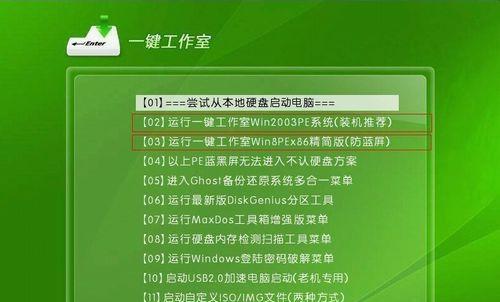
3.插入U盘并打开制作工具
将U盘插入计算机的USB接口,并打开刚刚安装好的U盘启动制作工具。工具会自动识别已插入的U盘。
4.选择Win7系统镜像文件
在制作工具中的相应选项中,点击浏览按钮,选择之前下载好的Win7系统镜像文件。确保镜像文件的完整性和正确性。
5.设置U盘启动方式
在制作工具的设置选项中,选择U盘启动方式为"MBR",并确保分区方案为"BIOSorUEFI"。
6.开始制作U盘启动
点击制作工具中的开始按钮,等待制作过程完成。期间不要拔出U盘或中断制作过程。
7.U盘启动制作完成
当制作工具显示制作完成的消息时,表示U盘启动已经成功制作完成。此时可以安全地拔出U盘,并关掉制作工具。
8.设置计算机从U盘启动
重启计算机,在开机界面按照提示进入BIOS设置,将启动顺序调整为先从U盘启动。保存设置并重启计算机。
9.开始Win7系统安装
计算机重启后,会自动从U盘启动,进入Win7系统安装界面。按照提示选择安装语言、时区和键盘布局等参数。
10.接受许可协议并选择安装方式
阅读并接受Win7系统的许可协议后,选择自定义安装方式,并在下一步中选择安装位置。
11.格式化系统分区
在安装位置界面,选择系统分区并点击格式化按钮,清除原有数据,并确保分区格式为NTFS。
12.开始安装Win7系统
点击安装按钮后,系统将开始自动安装Win7系统。安装过程可能需要一段时间,请耐心等待。
13.完成安装并进行必要设置
当系统安装完成后,根据提示进行系统设置,例如输入计算机名称、创建用户账户等。
14.更新系统和安装驱动程序
安装完成后,及时更新系统并安装必要的驱动程序,以确保计算机的正常运行。
15.完成系统安装
经过以上步骤,您已成功使用U盘制作并安装了Win7系统。现在可以享受全新的操作体验了!
结尾通过本文的教程,我们详细介绍了如何使用U盘制作Win7系统,并从准备工作到系统安装的每个步骤都进行了详细描述。希望读者能够通过这篇文章,轻松实现Win7系统的安装,并享受到更加便捷的操作体验。
标签: 制作盘系统
相关文章

在计算机维修、故障排查、数据恢复等情况下,使用U盘PE系统可以快速启动电脑并进行相关操作,提高工作效率。本文将介绍如何简单、快速地制作一款高效的启动U...
2025-07-17 197 制作盘系统
最新评论