NVIDIA382.53是一款最新的图形处理器驱动程序,旨在提高性能和稳定性,以优化游戏和应用程序的体验。本文将介绍该驱动程序的主要功能和改进,并探讨...
2023-12-16 475 科技快讯
在Windows操作系统中,制作ISO文件是一项常见的操作。本文将介绍一种简便的方法,通过利用Win10系统内置功能,快速制作ISO文件。无需任何第三方软件或工具,只需简单的几个步骤,即可轻松完成ISO文件的制作。
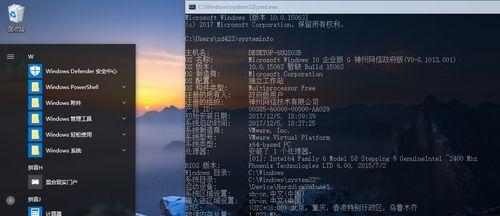
1.使用Win10系统内置的“文件资源管理器”功能打开需要制作ISO文件的目录
通过点击桌面左下角的“开始”按钮,并选择“文件资源管理器”,可以打开Windows自带的文件资源管理器功能。找到需要制作成ISO文件的目录,并打开。

2.在文件资源管理器中选择所需文件和文件夹
在已打开的文件资源管理器窗口中,选择所需的文件和文件夹。可以通过按住Ctrl键并单击来逐个选择文件和文件夹,也可以使用鼠标拖动的方式进行多选。
3.点击鼠标右键,在弹出的菜单中选择“发送到”,再选择“压缩(压缩文件夹)”

在所选的文件和文件夹上点击鼠标右键,弹出菜单后选择“发送到”,再选择“压缩(压缩文件夹)”。这将在同一目录下创建一个新的压缩文件夹。
4.重命名新创建的压缩文件夹
在创建的新压缩文件夹上点击鼠标右键,选择“重命名”。根据个人需求,输入一个新的文件夹名称,并按下回车键进行确认。
5.点击鼠标右键,在弹出的菜单中选择“发送到”,再选择“压缩(压缩文件夹)”
在重命名后的压缩文件夹上点击鼠标右键,弹出菜单后选择“发送到”,再选择“压缩(压缩文件夹)”。这将再次创建一个新的压缩文件夹。
6.重命名新创建的压缩文件夹为ISO文件
在第二次创建的压缩文件夹上点击鼠标右键,选择“重命名”。将文件夹名称改为所需的ISO文件名称,并按下回车键进行确认。这时,ISO文件已经创建完成。
7.将ISO文件复制到所需位置
找到刚刚创建的ISO文件,点击鼠标右键,在弹出的菜单中选择“复制”。然后转到想要存放ISO文件的目录或位置,点击鼠标右键,在菜单中选择“粘贴”。ISO文件将被复制到所选位置。
8.完成ISO文件制作
ISO文件制作完成!您现在可以在指定的目录或位置中找到并使用这个ISO文件。无需借助第三方软件,利用Win10系统内置功能即可轻松完成ISO文件的制作。
9.ISO文件的用途及优势
ISO文件是一种光盘映像文件,具有完整的光盘文件结构和内容。通过制作ISO文件,您可以方便地备份光盘内容、制作启动光盘、共享文件等。与传统的复制粘贴方式相比,制作ISO文件更加灵活和便捷。
10.其他ISO文件制作方法的比较
除了利用Win10系统内置功能制作ISO文件外,还有其他的制作方法,例如使用第三方软件或工具。不同的方法可能具有各自的优势和特点,可以根据个人需求选择合适的方式进行ISO文件制作。
11.注意事项和预防措施
在制作ISO文件时,需要注意以下事项:确保所选文件和文件夹没有被其他程序占用;保存ISO文件时,选择足够的存储空间;检查ISO文件是否创建成功,并进行验证。
12.高效利用Win10系统内置功能
利用Win10系统内置功能制作ISO文件不仅简便快捷,而且无需额外下载和安装软件。这是一种高效利用操作系统资源的方式,能够提升工作效率并节省时间。
13.Win10系统的其他实用功能
除了ISO文件制作功能,Win10系统还提供了许多其他实用功能。例如,备份和还原功能、磁盘清理工具、任务计划程序等。学会更多的系统内置功能,能够更好地发挥Win10系统的潜力。
14.持续学习和掌握新技能
学会利用Win10系统内置功能制作ISO文件只是学习和掌握新技能的一个例子。持续学习并不断提升自己的技能水平,将会在工作和生活中获得更多的便利和效益。
15.结论
本文介绍了利用Win10系统内置功能快速制作ISO文件的方法。通过简单的几个步骤,您可以轻松完成ISO文件的制作,无需下载或安装任何第三方软件。借助Win10系统的实用功能,提高工作效率,轻松应对各种文件管理任务。同时,我们也提醒您在使用系统内置功能时要注意相关事项,并持续学习和掌握新技能,以便更好地应对各种工作和生活需求。
标签: 科技快讯
相关文章

NVIDIA382.53是一款最新的图形处理器驱动程序,旨在提高性能和稳定性,以优化游戏和应用程序的体验。本文将介绍该驱动程序的主要功能和改进,并探讨...
2023-12-16 475 科技快讯

BOSEMini2作为一款便携式蓝牙音箱,以其出色的音质和卓越的技术而备受赞誉。它采用了BOSE独家的技术,为用户带来了清晰、饱满和令人愉悦的音乐享受...
2023-12-15 527 科技快讯

随着科技的不断发展,现代人对于一台好的笔记本电脑有着越来越高的要求。Dell作为一家享有盛誉的电子产品制造商,其2017XPS系列在市场上备受瞩目。本...
2023-12-15 433 科技快讯

作为一款具备先进技术和出色表现的电视,LED55K5500US引起了广大用户的关注。本文将从画质、音质和智能功能三个方面详细探讨该电视的性能和优势。...
2023-12-15 517 科技快讯

现如今,婚礼不仅是两个人的重要时刻,也是家人和朋友们共同参与的庆典。为了将这一瞬间凝固成永恒的回忆,摄影和录像扮演着重要角色。而对于想要以高质量、流畅...
2023-12-15 479 科技快讯

在如今电视市场竞争激烈的时代,消费者对于电视机的要求越来越高,不仅仅追求高清画质,还要求智能互联功能。TCLL32F2590E作为一款中低价位的电视机...
2023-12-15 525 科技快讯
最新评论