在现代办公环境中,打印机是一个必不可少的设备。然而,如果每个人都有自己的打印机,将会造成资源浪费和成本增加。设置共享打印机可以有效解决这个问题。本文将...
2025-07-30 141 共享打印机
在日常办公中,共享打印机是一个非常常见的设备。然而,有时我们会遇到共享打印机显示脱机状态的情况,导致无法正常使用打印功能。本文将介绍解决共享打印机脱机状态的方法,以帮助大家快速处理这一问题。

一、检查打印机连接状态
1.检查打印机是否与电脑正常连接,确保USB或网络连接线插好且连接稳定。
2.确认打印机是否处于开机状态,检查打印机面板上是否显示正常。

二、检查打印机在线状态
1.在电脑上打开“控制面板”,进入“设备和打印机”。
2.找到对应的打印机图标,右键点击选择“查看打印队列”。
3.在弹出的窗口中,点击“打印机”菜单,并确保“使用在线模式”选项被勾选。

三、重启共享打印机
1.关闭所有与共享打印机相关的程序和文件。
2.在电脑上点击“开始”按钮,选择“关机”。
3.选择“重新启动”选项,等待电脑重新启动。
4.在重新启动后,重新打开需要打印的文件并尝试打印。
四、更新共享打印机驱动程序
1.在电脑上打开“设备管理器”,找到并展开“打印队列”选项。
2.右键点击共享打印机,选择“更新驱动程序”。
3.在弹出的窗口中选择“自动搜索更新的驱动程序”,等待系统自动更新驱动程序。
五、检查共享打印机设置
1.在电脑上打开“控制面板”,进入“设备和打印机”。
2.找到对应的打印机图标,右键点击选择“打印机属性”。
3.在弹出的窗口中,检查共享打印机的名称、共享设置和默认设置是否正确。
六、重设共享打印机
1.关闭所有与共享打印机相关的程序和文件。
2.在电脑上打开“控制面板”,进入“设备和打印机”。
3.找到对应的打印机图标,右键点击选择“删除设备”。
4.重新启动电脑后,再次连接共享打印机并进行设置。
七、检查网络连接
1.检查网络连接是否稳定,尝试重新连接网络或更换网络连接线。
2.确认共享打印机所在的电脑与其他设备在同一个局域网内。
八、清空打印队列
1.在电脑上打开“控制面板”,进入“设备和打印机”。
2.找到对应的打印机图标,右键点击选择“查看打印队列”。
3.在弹出的窗口中,选择“打印机”菜单,并选择“取消所有打印任务”。
九、检查共享打印机的工作状态
1.在电脑上打开“控制面板”,进入“设备和打印机”。
2.找到对应的打印机图标,右键点击选择“查看打印队列”。
3.在弹出的窗口中,选择“打印机”菜单,并选择“设置为默认打印机”。
十、检查共享打印机的供电情况
1.确认共享打印机是否插入正常的电源插座,排除供电问题。
十一、调整共享打印机设置
1.在电脑上打开“控制面板”,进入“设备和打印机”。
2.找到对应的打印机图标,右键点击选择“打印机属性”。
3.在弹出的窗口中,调整共享打印机的打印质量、纸张类型等设置。
十二、重装共享打印机驱动程序
1.在电脑上打开“控制面板”,进入“设备和打印机”。
2.找到对应的打印机图标,右键点击选择“删除设备”。
3.重新安装共享打印机的驱动程序,并按照提示进行操作。
十三、检查共享打印机的内存使用情况
1.关闭所有与共享打印机相关的程序和文件。
2.在电脑上打开“控制面板”,进入“设备和打印机”。
3.找到对应的打印机图标,右键点击选择“查看打印队列”。
4.在弹出的窗口中,选择“打印机”菜单,并选择“清空已完成打印任务”。
十四、联系技术支持
1.如果以上方法都无效,建议联系共享打印机的技术支持,寻求专业帮助。
十五、定期维护共享打印机
1.定期清洁共享打印机内部,清除灰尘和碎纸等杂物。
2.及时更换打印机墨盒或墨粉,确保打印质量。
共享打印机显示脱机状态可能是由于连接问题、驱动程序、设置等多种原因引起的。通过检查连接状态、更新驱动程序、调整设置等方法,可以解决共享打印机脱机状态的问题,确保正常使用打印功能。同时,定期维护共享打印机也是保持其正常工作状态的重要措施。
标签: 共享打印机
相关文章

在现代办公环境中,打印机是一个必不可少的设备。然而,如果每个人都有自己的打印机,将会造成资源浪费和成本增加。设置共享打印机可以有效解决这个问题。本文将...
2025-07-30 141 共享打印机

在现代办公环境中,一台打印机通常被多台电脑共享使用。这种共享打印机的设置不仅可以提高办公效率,还能节省办公成本。本文将介绍如何将两台电脑与一台打印机进...
2024-10-07 323 共享打印机
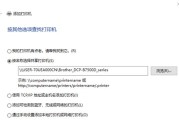
随着工作和生活的日益数字化,打印机已经成为我们日常办公和学习中必不可少的工具之一。然而,每个人都有自己的打印需求,购买一台个人打印机成本较高,并且使用...
2024-08-01 290 共享打印机
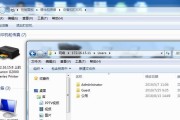
在使用共享打印机时,有时会遇到Windows7拒绝访问的问题,这可能是由于网络设置或权限配置不正确所致。本文将介绍如何解决这个常见的错误,使您能够成功...
2023-11-02 387 共享打印机
最新评论