中柏平板电脑作为一款功能强大且性价比高的设备,为了满足用户需求,有些用户希望将其操作系统从Android切换到Windows,以获得更多的应用和工作场...
2025-07-20 149 ??????
安装操作系统是使用电脑的必要步骤之一,而在众多的操作系统中,Windows7依然是许多用户的首选。本文将详细介绍如何使用光盘来安装Windows7系统,以帮助初学者和有需要的用户快速完成安装。请跟随以下步骤一步步进行操作。

文章目录:
1.准备所需材料和工具
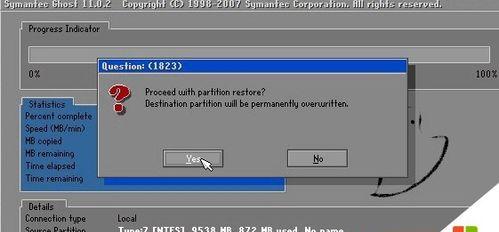
2.制作Windows7系统安装光盘
3.插入光盘并重启电脑
4.进入BIOS设置界面
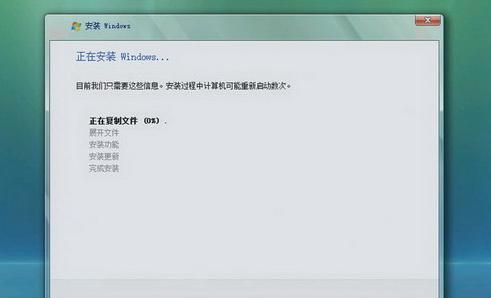
5.设置启动顺序为光盘驱动器
6.保存设置并重新启动电脑
7.开始Windows7系统安装程序
8.选择语言、时间和货币格式
9.接受许可协议并点击下一步
10.选择“自定义”安装选项
11.分区硬盘并选择安装位置
12.开始系统文件的复制和安装
13.自动重启电脑以完成安装
14.设置用户名和密码
15.完成安装,开始使用新的Windows7系统
1.准备所需材料和工具:光盘安装Windows7系统所需的材料包括一张空白DVD光盘、Windows7系统安装文件的ISO镜像文件以及一台需要安装系统的电脑。
2.制作Windows7系统安装光盘:使用ISO镜像文件刻录工具,将镜像文件刻录到空白光盘上,制作出可引导的安装光盘。
3.插入光盘并重启电脑:将制作好的Windows7系统安装光盘插入电脑的光驱,并重启电脑。
4.进入BIOS设置界面:在电脑开机时,按下指定的键(通常是Del或F2键)进入BIOS设置界面。
5.设置启动顺序为光盘驱动器:在BIOS设置界面中,找到“Boot”或“启动顺序”选项,并将光盘驱动器的选项移到首位。
6.保存设置并重新启动电脑:保存修改后的BIOS设置,并重新启动电脑。
7.开始Windows7系统安装程序:电脑重启后,将自动进入Windows7系统安装程序。
8.选择语言、时间和货币格式:根据个人喜好,选择合适的语言、时间和货币格式,并点击下一步。
9.接受许可协议并点击下一步:阅读许可协议,同意后点击下一步。
10.选择“自定义”安装选项:在安装类型界面中,选择“自定义”选项,以进行更详细的安装设置。
11.分区硬盘并选择安装位置:根据实际需求,对硬盘进行分区,并选择安装Windows7的目标分区。
12.开始系统文件的复制和安装:点击“下一步”后,系统将开始复制安装文件,并进行相关的系统设置。
13.自动重启电脑以完成安装:安装过程中,电脑可能会自动重启多次,直到完成系统的安装和配置。
14.设置用户名和密码:安装完成后,根据提示设置Windows7系统的用户名和密码。
15.完成安装,开始使用新的Windows7系统:重新启动电脑后,即可进入全新的Windows7系统,开始使用。
通过使用光盘来安装Windows7系统,您可以轻松完成操作系统的安装过程。只需准备好所需材料和工具,按照本文所述的步骤一步步进行操作,即可成功安装并使用新的Windows7系统。希望本文能够对有需要的用户提供帮助,并顺利完成安装。
标签: ??????
相关文章

中柏平板电脑作为一款功能强大且性价比高的设备,为了满足用户需求,有些用户希望将其操作系统从Android切换到Windows,以获得更多的应用和工作场...
2025-07-20 149 ??????

在我们的日常生活中,fiilfiil无处不在。它们作为动词的一种特殊形式,可以表达出丰富的语义和情感。本文将探索以fiilfiil为主题的文章,从不同...
2025-07-20 119 ??????

Cottonpop作为一个备受瞩目的时尚品牌,一直以来都以其独特的设计和高品质的产品吸引着年轻人的关注。本文将深入探索Cottonpop的魅力所在,介...
2025-07-17 143 ??????

在如今高速发展的科技时代,操作系统已经成为人们日常生活中必不可少的一部分。而Win7作为经典的Windows操作系统之一,一直受到广大用户的喜爱。为了...
2025-07-16 134 ??????

Win764位系统是目前使用最广泛的操作系统之一,但随着时间的推移,我们的电脑上可能会积累各种垃圾文件和无用软件,导致系统运行缓慢。安装一份纯净版Wi...
2025-07-15 175 ??????
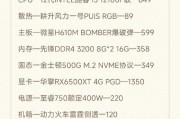
在如今科技迅猛发展的时代,电脑已成为我们日常工作和娱乐中不可或缺的一部分。然而,市面上大多数高性能电脑价格昂贵,对于普通消费者来说不太实惠。本文将介绍...
2025-07-14 156 ??????
最新评论