随着技术的进步,越来越多的人选择使用U盘来安装操作系统,其中Win10系统是目前广泛使用的操作系统之一。本文将详细介绍如何使用U盘来安装Win10系统...
2025-08-12 138 系统
随着技术的发展,越来越多的用户选择通过U盘来安装操作系统,其中以ISO系统安装Win7系统是一种常见的方式。本文将详细介绍如何使用ISO系统通过U盘来安装Win7系统的步骤及注意事项。
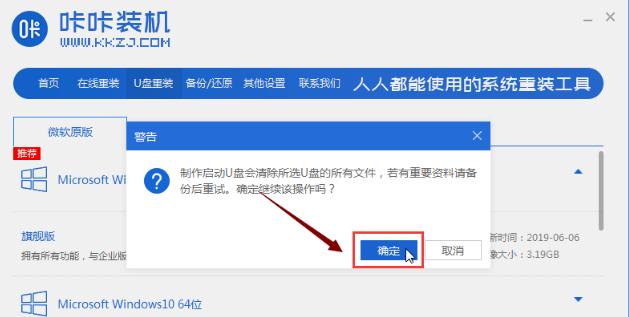
1.确认系统要求
您需要确保您的计算机符合安装Win7系统的最低要求,包括硬件配置、处理器和内存等方面。只有满足这些要求,才能顺利进行后续操作。
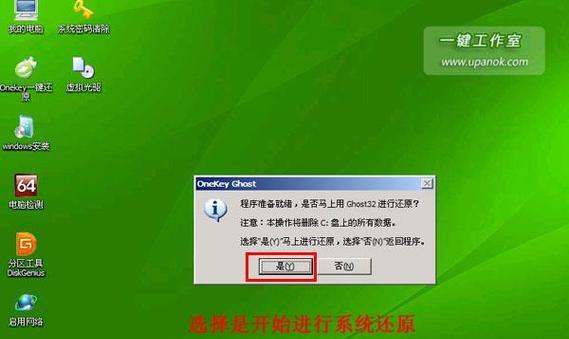
2.获取Win7ISO文件
在开始安装之前,您需要获取一份Win7的ISO文件。可以从官方网站或合法渠道下载到该ISO文件,并确保其完整性和正确性。
3.准备U盘

接下来,您需要准备一个容量至少为4GB的U盘,并确保其中的数据已经备份。在准备U盘之前,您还需要格式化它并将其设置为可引导状态。
4.安装ISO系统制作工具
为了将ISO文件写入U盘并使其成为可引导设备,您需要安装一个ISO系统制作工具。常见的工具有Rufus、WinToUSB等,您可以根据自己的需求选择合适的工具。
5.打开ISO系统制作工具
安装完ISO系统制作工具后,打开该工具,并在界面上选择U盘作为目标设备。同时,将之前下载的Win7ISO文件选择为源文件。
6.设置分区和格式化
在进行写入操作之前,您需要设置分区和格式化选项。根据需要,您可以选择MBR分区格式或GPT分区格式,并设置文件系统为NTFS。
7.开始写入ISO文件
确认所有设置正确后,点击开始按钮以开始将ISO文件写入U盘。这个过程可能需要一些时间,请耐心等待。
8.设置启动顺序
在写入完成后,您需要设置计算机的启动顺序,以确保在启动时首先读取U盘。您可以在计算机的BIOS设置中进行相关调整。
9.启动安装程序
重新启动计算机后,系统将会自动读取U盘中的Win7ISO文件,并启动安装程序。根据提示,您可以选择安装语言、接受许可协议并选择目标安装位置等。
10.开始安装
点击安装按钮后,系统将开始复制安装文件并进行一系列的设置操作。这个过程可能需要一段时间,请耐心等待。
11.完成安装
当所有设置完成后,系统会自动重启计算机,并进入Win7的设置过程。您需要根据提示完成最后的设置步骤,包括用户名、密码和网络连接等。
12.更新驱动和软件
安装完成后,为了保证系统的正常运行,您需要及时更新驱动程序和常用软件。可以通过官方网站或WindowsUpdate来获取最新的驱动和软件版本。
13.激活系统
根据您的需求,您可能需要激活Win7系统。可以通过在线激活或电话激活的方式来完成系统的激活过程。
14.安装常用软件和配置个性化设置
在激活完成后,您可以根据自己的需求安装常用软件并进行个性化设置,以满足您的日常使用需求。
15.注意事项和常见问题
在使用ISO系统通过U盘安装Win7系统的过程中,可能会遇到一些问题,如无法启动、安装错误等。在遇到问题时,您可以参考官方文档或搜索相关解决方案进行排查和修复。
通过ISO系统使用U盘安装Win7系统是一种方便快捷的方式,可以让用户更灵活地安装或重新安装操作系统。然而,在操作过程中需要注意一些细节和注意事项,以确保顺利完成安装并获得良好的系统使用体验。
标签: 系统
相关文章

随着技术的进步,越来越多的人选择使用U盘来安装操作系统,其中Win10系统是目前广泛使用的操作系统之一。本文将详细介绍如何使用U盘来安装Win10系统...
2025-08-12 138 系统

Win7系统作为一个使用率较高的操作系统,为用户提供了丰富的功能和便捷的操作方式。然而,对于初次使用Win7系统的用户来说,可能会面临一些不熟悉的情况...
2025-08-08 160 系统

在如今信息化时代,电脑已经成为人们工作和生活中不可或缺的一部分。而操作系统作为电脑的核心软件之一,对于电脑的运行起着至关重要的作用。本文将介绍如何使用...
2025-08-04 154 系统
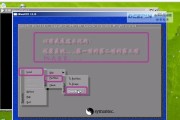
PeGhost系统是一款强大的网络管理工具,它能够有效地帮助用户实现网络设备的监控与管理。本文将从基础知识开始,逐步介绍PeGhost系统的各项功能和...
2025-07-29 213 系统

T3系统作为一种高效的工作管理工具,已经在许多企业中得到广泛应用。然而,对于初次接触T3系统的人来说,了解其使用方法和技巧可能会感到困惑。本文将为您提...
2025-07-17 209 系统

在现代社会,个人电脑已经成为我们生活中不可或缺的一部分。而选择一款适合自己的操作系统则是其中关键的一步。Vin7系统作为一款稳定、高效的操作系统,备受...
2025-07-14 208 系统
最新评论