随着Windows11的发布,任务管理器作为一个重要的系统工具也得到了全面升级和优化。Win11任务管理器带来了一系列全新的功能和界面设计,让用户能够...
2025-06-14 177 任务管理器
在日常使用计算机的过程中,我们经常遇到各种需要关闭或结束的程序或进程。而任务管理器作为一个功能强大的工具,能够帮助我们查看和控制正在运行的程序和进程。本文将介绍几种简便快捷的方法,让你轻松打开任务管理器。
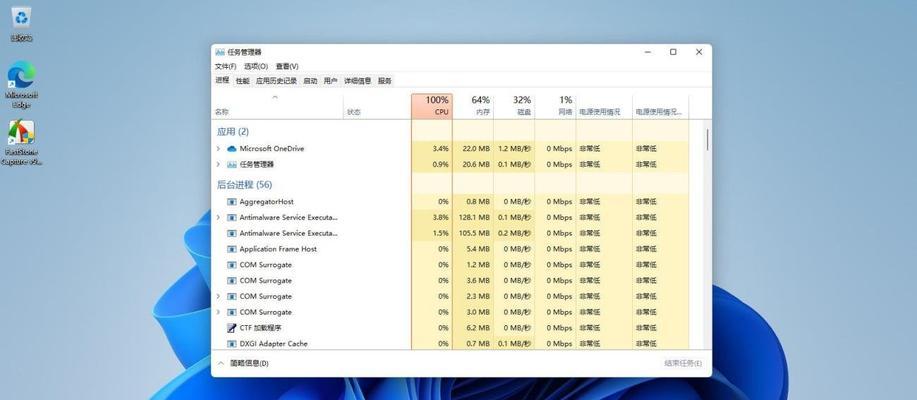
一、使用键盘快捷键Ctrl+Shift+Esc打开任务管理器
通过按下键盘上的Ctrl+Shift+Esc键组合,可以直接打开任务管理器窗口。这个方法简单易用,无需额外的操作或步骤。
二、使用Ctrl+Alt+Del组合键打开任务管理器
除了Ctrl+Shift+Esc组合键,还可以使用Ctrl+Alt+Del组合键来打开任务管理器。在弹出的选项中选择“任务管理器”,即可进入任务管理器界面。
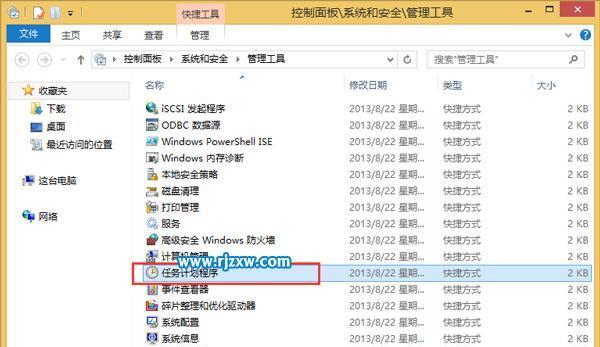
三、通过右键点击任务栏打开任务管理器
鼠标移动到任务栏上,找到一个空白区域,右键点击后会弹出一个菜单,选择“任务管理器”即可快速进入任务管理器。
四、通过运行命令打开任务管理器
使用Win+R组合键打开“运行”窗口,然后输入“taskmgr”命令,按下回车即可打开任务管理器。
五、通过开始菜单打开任务管理器
点击开始菜单,选择“运行”,然后输入“taskmgr”命令,按下回车即可打开任务管理器。
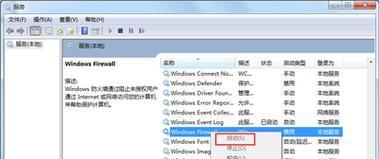
六、使用任务栏上的搜索功能打开任务管理器
在任务栏上有一个搜索框,点击后输入“任务管理器”,然后点击搜索结果中的“任务管理器”即可打开。
七、使用快速访问工具栏打开任务管理器
在资源管理器的地址栏中输入“taskmgr”命令,按下回车即可快速打开任务管理器。
八、使用桌面快捷方式打开任务管理器
在桌面上右键点击空白区域,选择“新建”->“快捷方式”,在弹出的窗口中输入“taskmgr”命令,点击下一步并命名快捷方式后完成创建。以后只需双击该快捷方式即可打开任务管理器。
九、通过系统托盘图标打开任务管理器
在任务栏右侧的系统托盘图标中,找到一个类似电脑显示器的图标,右键点击后选择“任务管理器”,即可打开任务管理器。
十、通过控制面板打开任务管理器
打开控制面板,选择“系统与安全”,然后点击“管理工具”中的“任务管理器”,即可进入任务管理器界面。
十一、通过资源管理器打开任务管理器
打开资源管理器,在地址栏输入“C:\Windows\System32”(根据系统安装路径不同可能会有所不同),找到“taskmgr.exe”文件,双击即可打开任务管理器。
十二、通过快捷键Win+X打开任务管理器
使用Win+X组合键打开一个快捷菜单,然后选择“任务管理器”,即可快速进入任务管理器界面。
十三、通过命令提示符打开任务管理器
打开命令提示符窗口,输入“taskmgr”命令,按下回车即可打开任务管理器。
十四、使用第三方软件打开任务管理器
除了系统自带的方法,还可以使用一些第三方软件来打开任务管理器,例如ProcessExplorer等。
十五、
本文介绍了15种简单易用的方法来打开任务管理器,无论是使用键盘快捷键还是通过菜单或者搜索功能,都能够方便地快速打开任务管理器。掌握这些方法,能够更高效地管理计算机上的程序和进程,提升工作效率。
标签: 任务管理器
相关文章
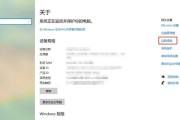
随着Windows11的发布,任务管理器作为一个重要的系统工具也得到了全面升级和优化。Win11任务管理器带来了一系列全新的功能和界面设计,让用户能够...
2025-06-14 177 任务管理器
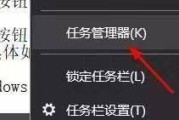
任务管理器是电脑系统中非常重要的一个工具,它可以帮助我们监控和管理电脑上正在运行的程序和进程。然而,许多人只知道如何打开任务管理器,并不清楚任务管理器...
2024-06-15 329 任务管理器
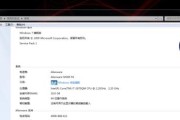
在日常工作中,我们经常会遇到需要快速打开桌面的情况。而任务管理器是一个方便的工具,可以帮助我们迅速找到并打开桌面,提高工作效率。本文将介绍如何使用任务...
2023-11-19 2.7K+ 任务管理器
最新评论