安全模式是电脑故障排除的重要工具,它可以在系统启动时只加载必要的驱动程序和服务,以排除可能引起问题的软件或驱动程序。本文将详细介绍如何通过BIOS进入...
2025-08-12 143 电脑
DNS(DomainNameSystem)是互联网中解析域名的系统,当我们使用Win7电脑上网时,有时会遇到DNS未响应的问题,导致无法正常访问网页。本文将介绍一些简便的方法来修复这一问题,让您的Win7电脑恢复正常上网。
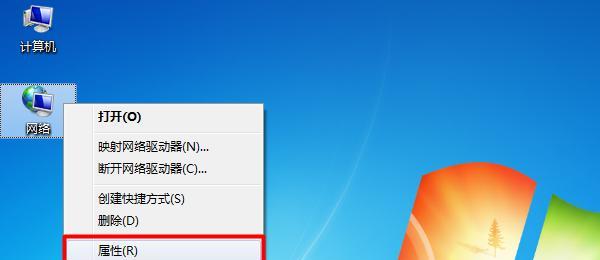
一:检查网络连接
首先要确保网络连接正常。打开网络和共享中心,检查网络连接是否正常连接,如果有问题,则尝试重新连接或重启路由器。
二:使用Windows网络诊断工具
Windows提供了内置的网络诊断工具,可以帮助我们快速解决网络问题。点击任务栏上的网络图标,选择“故障排除问题”,然后按照提示进行操作。
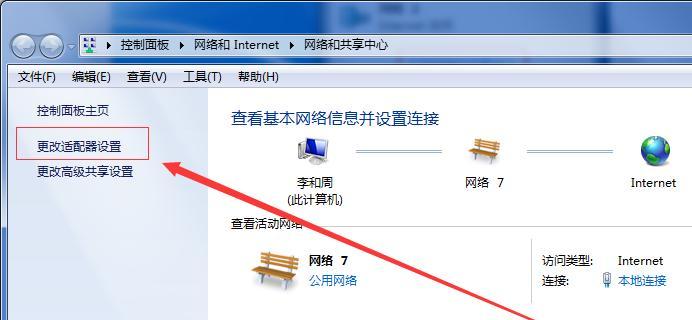
三:更改DNS服务器地址
有时候,我们可以尝试更改DNS服务器地址来解决DNS未响应的问题。进入网络和共享中心,点击已连接的网络连接,选择“属性”,在弹出的窗口中双击“Internet协议版本4(TCP/IPv4)”选项,在下方的DNS服务器中填入常用的DNS地址,如8.8.8.8和8.8.4.4,然后点击确定。
四:刷新DNS缓存
刷新DNS缓存也是修复DNS未响应问题的一种方法。打开命令提示符,输入“ipconfig/flushdns”,按下回车键即可刷新DNS缓存。
五:禁用IPv6
在某些情况下,禁用IPv6也可以解决DNS未响应问题。同样进入网络和共享中心,点击已连接的网络连接,选择“属性”,在弹出的窗口中取消勾选“Internet协议版本6(TCP/IPv6)”选项,然后点击确定。
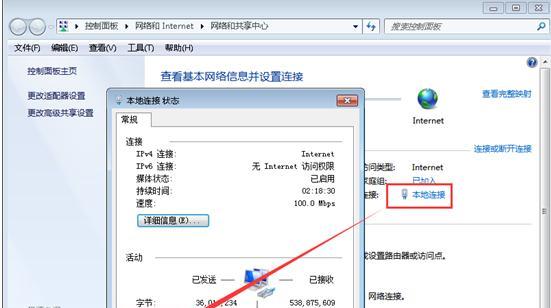
六:关闭防火墙和安全软件
有时候,防火墙和安全软件会误认为某些网站是危险的,并阻止对其访问,导致DNS未响应。我们可以尝试关闭防火墙和安全软件来解决这一问题。
七:更新网络驱动程序
过时的网络驱动程序也可能导致DNS未响应的问题。我们可以访问电脑厂商的官方网站,下载最新的网络驱动程序并进行更新。
八:重置Internet设置
通过重置Internet设置,我们可以将网络设置恢复到默认状态,从而解决DNS未响应问题。打开Internet选项,切换到高级选项卡,点击“重置”按钮,然后根据提示进行操作。
九:使用备用DNS服务器
如果以上方法都无效,我们可以尝试使用其他的备用DNS服务器来解决DNS未响应的问题。一些公共DNS服务器,如114.114.114.114和1.1.1.1,可能会提供更稳定的连接。
十:清除浏览器缓存
有时候,浏览器缓存也会导致DNS未响应问题。我们可以尝试清除浏览器的缓存和历史记录,然后重新打开浏览器。
十一:重启路由器和电脑
重启路由器和电脑也是解决网络问题的一种简单方法。关闭路由器和电脑,等待几分钟后再重新启动。
十二:检查网络线缆
有时候,损坏的网络线缆也会导致DNS未响应问题。我们可以检查一下网络线缆是否连接松动或者损坏,如果有问题则更换新的线缆。
十三:检查DNS服务器状态
有时候,DNS服务器本身可能出现故障或者维护。我们可以通过访问DNS服务器提供商的官方网站或者拨打客服电话来查询服务器状态。
十四:升级操作系统
如果以上方法都无法解决DNS未响应问题,我们可以考虑升级操作系统。新版本的操作系统可能会修复一些已知的网络问题。
十五:
通过本文介绍的这些方法,相信您已经了解如何修复Win7电脑的DNS未响应问题。每个方法都有其适用的情况,您可以根据具体情况选择适合您的方法来解决问题。希望这些方法能够帮助您顺利解决Win7电脑DNS未响应的困扰,恢复正常上网。
标签: 电脑
相关文章

安全模式是电脑故障排除的重要工具,它可以在系统启动时只加载必要的驱动程序和服务,以排除可能引起问题的软件或驱动程序。本文将详细介绍如何通过BIOS进入...
2025-08-12 143 电脑

在电脑使用过程中,有时我们需要重新安装操作系统来解决一些问题或者升级系统版本。而使用电脑CD安装系统是最常见也是最经济实惠的方法之一。本文将详细介绍使...
2025-08-02 158 电脑
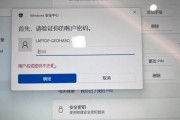
电脑在现代生活中扮演着重要的角色,然而,有时候电脑会遇到无法开机的问题,给我们的工作和生活带来困扰。本文将针对电脑无法开机的常见原因和解决办法进行分析...
2025-07-20 247 电脑
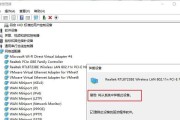
在现代社会,无线网络已经成为我们生活中不可或缺的一部分。然而,有时候我们的电脑可能会遇到无法连接到无线网络的问题,这会给我们的生活和工作带来很多不便。...
2025-07-19 232 电脑

在现代社会中,使用不同的操作系统已经成为常态。尽管Mac电脑已经成为许多人的首选,但有时候我们仍然需要在Mac上运行Windows系统。本文将详细介绍...
2025-06-24 219 电脑
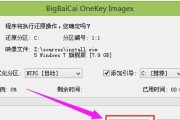
随着时间的推移,XP操作系统逐渐过时,而Windows7作为一款更加稳定和功能强大的操作系统,逐渐成为大家的首选。本文将详细介绍如何在XP电脑上使用U...
2025-06-16 196 电脑
最新评论