在电脑使用过程中,我们常常需要重新安装操作系统,而使用U盘进行DOS系统安装是一种快速且方便的方法。本文将为您详细介绍如何通过U盘进行DOS系统安装,...
2025-07-23 200 盘安装
在电脑使用过程中,有时我们需要重新安装操作系统,而使用U盘安装系统已成为一种常见的方式。本文将详细介绍如何使用U盘安装Windows7系统,以及具体的步骤和注意事项。只需按照本文的指引,您就可以轻松完成Win7系统的安装。
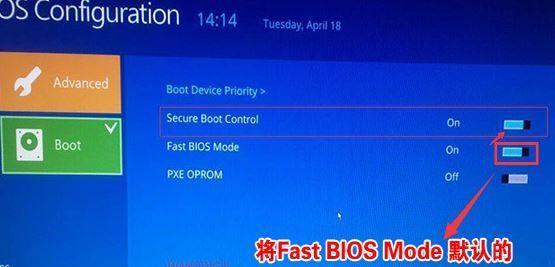
制作启动盘
1.下载合适的Windows7ISO文件
在制作U盘启动盘之前,首先需要下载合适版本的Windows7ISO文件。您可以从Microsoft官方网站上下载到您所需的ISO文件。
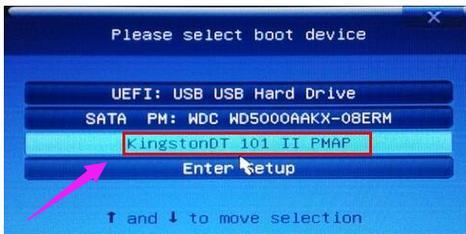
格式化U盘
2.格式化U盘为FAT32格式
打开电脑上的磁盘管理工具,找到U盘并进行格式化操作,选择FAT32格式,并确保分区为主分区。
使用工具创建启动盘
3.使用Rufus工具创建启动盘
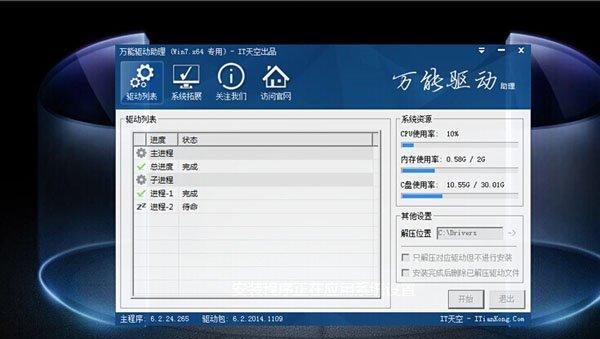
下载并安装Rufus工具,打开软件后选择之前下载好的Windows7ISO文件,并选择U盘作为目标设备。点击“开始”按钮,等待启动盘制作完成。
设置BIOS
4.进入电脑BIOS设置界面
重启电脑并在开机时按下对应键(通常是F2、F10或Delete键)进入BIOS设置界面。
调整启动项顺序
5.调整启动项顺序为U盘优先
在BIOS设置界面中,找到“启动项”或“Boot”选项,将U盘启动项调整至第一位。
保存并重启
6.保存BIOS设置并重启电脑
在BIOS设置界面中,保存刚才的修改并重启电脑。电脑将会从U盘启动。
选择安装语言和区域
7.选择安装语言和区域设置
在安装程序启动后,根据个人偏好选择合适的安装语言和区域设置。
点击“安装”
8.点击“安装”按钮开始安装系统
在安装程序界面中,点击“安装”按钮,开始安装Windows7系统。接下来,请耐心等待系统安装过程完成。
接受许可协议
9.阅读并接受Windows7许可协议
在安装过程中,您需要阅读并接受Windows7许可协议,确保您遵守相关规定。
选择安装类型
10.选择适合您的安装类型
在安装程序中,选择适合您的安装类型。您可以选择从头开始安装或者将Windows7安装在已有的系统上。
选择安装位置
11.选择安装Windows7的位置
在安装程序中,选择您希望安装Windows7系统的磁盘分区,并设置相应的存储空间。
等待系统安装
12.等待Windows7系统安装完成
根据您选择的安装类型和磁盘分区情况,安装程序将会自动完成系统的安装。请耐心等待。
设置个人信息
13.设置您的计算机名称和密码
在系统安装完成后,您需要设置计算机名称和密码,确保您的计算机的安全性和个性化。
更新驱动程序
14.更新计算机硬件驱动程序
为了确保计算机正常运行,您需要更新硬件驱动程序。可以通过设备管理器或厂商官网下载最新的驱动程序并进行安装。
完成安装
15.重新启动电脑完成安装
在所有安装和设置完成后,重新启动电脑。恭喜您,已成功使用U盘安装Windows7系统!
通过本文的教程,您学会了如何使用U盘来安装Windows7系统。只需要几个简单的步骤,您就可以完成系统的安装,让您的电脑重新焕发活力。使用U盘安装系统不仅方便快捷,而且避免了使用光盘的不便。希望本文对您有所帮助,并祝您顺利完成Win7系统的安装。
标签: 盘安装
相关文章
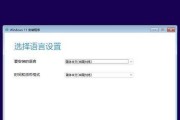
在电脑使用过程中,我们常常需要重新安装操作系统,而使用U盘进行DOS系统安装是一种快速且方便的方法。本文将为您详细介绍如何通过U盘进行DOS系统安装,...
2025-07-23 200 盘安装
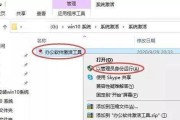
在购买新电脑之后,我们通常需要安装操作系统才能正常使用。而使用U盘安装系统是一种简单而快捷的方法。本文将为大家提供一份以新电脑U盘装系统的详细教程,帮...
2025-07-19 162 盘安装

在日常使用电脑的过程中,我们难免会遇到需要重新安装系统的情况,而传统的光盘安装方式已经逐渐被U盘安装所取代。本文将介绍一种非常简便、高效的系统安装方式...
2025-07-15 144 盘安装

随着技术的发展,越来越多的人选择使用U盘安装操作系统。本文将详细介绍如何使用U盘安装Win7系统,帮助读者轻松完成系统安装。 准备工作:获取所需...
2025-07-11 226 盘安装
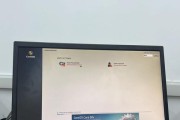
在服务器系统的安装过程中,通常我们会使用光盘或者网络进行安装。然而,使用U盘安装服务器系统也是一个非常方便快捷的选择。本文将向您介绍如何使用U盘来安装...
2025-06-26 140 盘安装

在如今的计算机使用中,安装操作系统是一个非常重要的环节。而使用原版U盘安装Windows系统,相比于光盘安装或者使用镜像文件安装,更加方便快捷。本文将...
2025-06-17 230 盘安装
最新评论