在服务器系统的安装过程中,通常我们会使用光盘或者网络进行安装。然而,使用U盘安装服务器系统也是一个非常方便快捷的选择。本文将向您介绍如何使用U盘来安装...
2025-06-26 129 盘安装
在安装操作系统时,使用U盘进行安装是一种方便快捷的方法。本文将详细介绍如何使用U盘安装Windows2012,并给出一些注意事项,帮助读者顺利完成安装。

1.准备工作:选择合适的U盘
在选择U盘时,我们需要考虑其容量、读写速度和可靠性。建议选择容量大于8GB的高速U盘,并确保其正常工作以避免安装过程中的意外中断。
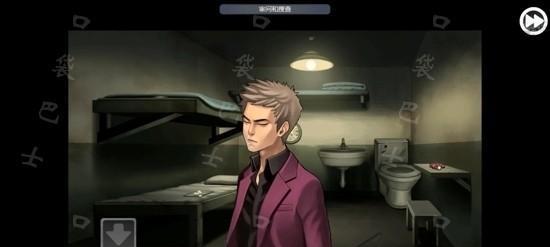
2.下载Windows2012镜像文件
从官方网站或可信赖的第三方下载站点下载Windows2012的ISO镜像文件,并确保下载完整无误。
3.格式化U盘
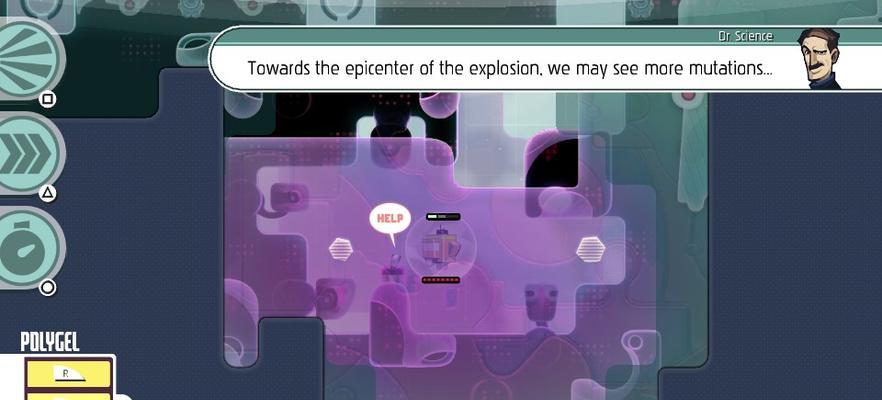
使用电脑自带的磁盘管理工具或第三方软件,将U盘格式化为FAT32文件系统,确保其与Windows2012兼容。
4.创建启动U盘
使用专业的U盘启动盘制作工具(如Rufus、WinToFlash等),将下载好的Windows2012镜像文件写入U盘。此步骤将为U盘添加启动功能。
5.设置电脑启动顺序
在进入电脑BIOS设置界面后,将启动顺序设置为U盘优先,并保存设置。这样在下一次重启时,系统将自动从U盘启动。
6.进入Windows2012安装界面
重启计算机后,U盘将自动启动Windows2012安装程序,进入安装界面。根据提示选择合适的语言、时间和货币格式,并点击“下一步”。
7.接受许可协议
阅读Windows2012的许可协议,确保您同意其中的条款后,选择“我接受许可条款”并点击“下一步”。
8.选择安装类型
根据个人需求,选择“自定义”或“快速”安装类型,并点击“下一步”。自定义安装类型允许您自由分配磁盘空间和选择安装位置,而快速安装类型会自动将系统文件安装在默认位置。
9.选择磁盘分区
如果您选择了自定义安装类型,系统将显示可用磁盘分区列表。在这里,您可以创建、删除或调整分区大小来满足您的需求。选择目标分区并点击“下一步”。
10.系统文件复制
系统将开始复制必要的文件到您选择的分区中。这个过程可能需要一些时间,请耐心等待,不要中断安装过程。
11.完成安装设置
在系统文件复制完成后,电脑将自动重启。在重启时,不要拔掉U盘,让计算机继续从U盘启动。
12.设置管理员密码和网络
按照界面上的指引,设置管理员密码以确保系统的安全性,并连接到您的网络。
13.完成安装
根据提示进行最后几步设置,如选择时区、更新设置等。在完成这些设置后,系统将自动进入Windows2012的桌面界面。
14.安装驱动程序和软件
根据您的需要,安装必要的硬件驱动程序和软件以确保设备的正常工作。
15.进行系统更新
为了提高系统的稳定性和安全性,及时进行Windows2012的系统更新是非常重要的。通过WindowsUpdate功能检查并安装所有可用的更新。
通过本文提供的详细教程,您可以轻松地使用U盘安装Windows2012操作系统。记得选择合适的U盘、下载镜像文件、设置启动顺序和完成必要的设置后,您将拥有一台全新的Windows2012系统。
标签: 盘安装
相关文章
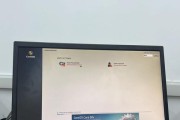
在服务器系统的安装过程中,通常我们会使用光盘或者网络进行安装。然而,使用U盘安装服务器系统也是一个非常方便快捷的选择。本文将向您介绍如何使用U盘来安装...
2025-06-26 129 盘安装

在如今的计算机使用中,安装操作系统是一个非常重要的环节。而使用原版U盘安装Windows系统,相比于光盘安装或者使用镜像文件安装,更加方便快捷。本文将...
2025-06-17 217 盘安装
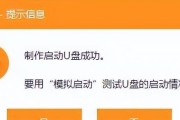
在电脑使用过程中,我们有时会遇到系统崩溃、病毒感染等问题,需要重新安装操作系统。而使用U盘安装重新系统是一种简便快捷的方法。本文将详细介绍如何使用U盘...
2025-06-12 145 盘安装

众所周知,操作系统是计算机运行的核心,而Windows7作为微软公司发布的一款经典操作系统,备受用户喜爱。然而,在使用过程中,很多人经常遇到各种广告弹...
2025-06-09 242 盘安装

在当今数码时代,操作系统的选择对于个人电脑使用者来说尤为重要。Windows10作为微软公司最新推出的操作系统,不仅界面美观、功能强大,而且更加稳定高...
2025-06-02 224 盘安装
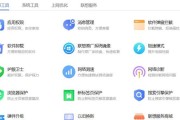
在现代社会,计算机已经成为我们生活中不可或缺的一部分。然而,有时候我们的电脑系统可能会出现问题,需要重新安装操作系统。本文将详细介绍如何使用U盘来安装...
2025-06-01 242 盘安装
最新评论