随着电竞的兴起,越来越多的玩家开始投入到英雄联盟这款热门游戏中。而要在游戏中发挥出最佳表现,一个稳定且高性能的电脑系统是至关重要的。在众多电脑硬件品牌...
2025-01-26 315 华硕主板
随着操作系统的升级和更新,仍有许多用户喜欢使用经典的WindowsXP系统。在安装WindowsXP系统时,使用U盘作为安装介质可以更加方便和快捷。本文将详细介绍如何在华硕主板上使用U盘进行XP系统的安装。

确认U盘的可启动性
1.检查U盘是否是可启动的,可通过在其他电脑上插入U盘并尝试启动来确认。
2.如果U盘不能启动,需进行U盘制作启动盘的步骤:连接U盘到电脑,打开磁盘管理工具,将U盘格式化为FAT32文件系统,然后使用专业的启动盘制作工具制作启动盘。

准备XP系统镜像文件和制作U盘启动盘
3.下载WindowsXP系统镜像文件,并将其保存到计算机中合适的位置。
4.打开一个专业的启动盘制作工具,选择制作XP系统的启动U盘,然后选择刚刚下载好的WindowsXP系统镜像文件进行制作。
5.完成制作后,将U盘连接到华硕主板的USB接口。
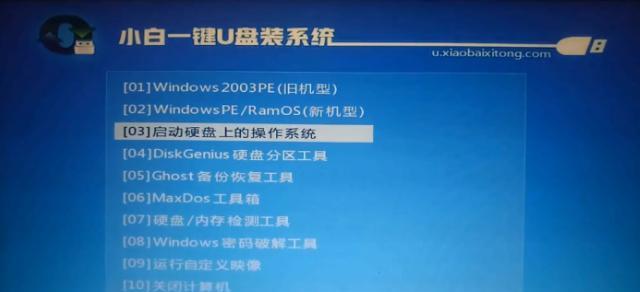
设置华硕主板启动顺序
6.打开计算机并进入BIOS设置界面,通常按下DEL或F2键即可进入。
7.在BIOS设置界面中,找到“Boot”或“启动”选项,选择进入启动顺序设置界面。
8.确保U盘被排在第一位,以便让计算机从U盘启动。如果U盘不在第一位,使用方向键将其移动到第一位,并保存设置。
重启计算机并开始安装XP系统
9.保存设置后,退出BIOS设置界面,并重启计算机。
10.当计算机重新启动时,在屏幕上会出现“按任意键从CD或DVD启动……”的提示。此时迅速按下任意键,让计算机从U盘启动。
11.进入WindowsXP安装界面后,按照提示进行相关设置和选择,直到安装界面中的“安装WindowsXP”选项。
12.选择“安装WindowsXP”,然后按照提示进行操作,包括选择安装位置、输入产品密钥等。
13.接下来,系统会自动进行安装,并在安装完成后自动重启计算机。
完成安装并进行系统优化
14.安装完成后,系统会自动重启,进入XP系统的初始设置界面。按照提示进行系统设置,包括网络设置、用户账户设置等。
15.完成系统设置后,建议进行一些系统优化的操作,如安装驱动程序、更新系统补丁等,以提高系统的稳定性和性能。
通过本文的教程,您学会了如何在华硕主板上使用U盘安装XP系统。相比于光盘安装方式,使用U盘安装更加方便快捷。希望本文对您的安装过程有所帮助,祝您成功安装WindowsXP系统!
标签: 华硕主板
相关文章

随着电竞的兴起,越来越多的玩家开始投入到英雄联盟这款热门游戏中。而要在游戏中发挥出最佳表现,一个稳定且高性能的电脑系统是至关重要的。在众多电脑硬件品牌...
2025-01-26 315 华硕主板
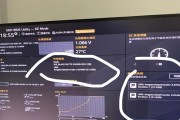
华硕主板是市场上备受欢迎的一款电脑主板品牌,而进入BIOS是进行电脑硬件和系统设置的必要步骤。本文将详细介绍使用华硕主板的用户如何进入BIOS,并提供...
2025-01-13 666 华硕主板

华硕H61Plus主板作为一款功能强大、性价比高的主板,被广泛应用于装机领域。本文将为您详细介绍如何使用华硕H61Plus主板完成一次顺利的装机过程。...
2024-11-09 363 华硕主板

华硕主板m2是一款性能出众的主板,为了充分发挥其优势,正确地安装系统是非常重要的。本文将为大家提供一份详细的华硕主板m2装系统Win10教程,帮助大家...
2024-09-16 421 华硕主板

华硕58-C主板是一款高性能、稳定可靠的主板,广受用户好评。它采用了先进的技术和设计,为用户提供卓越的性能和出色的功能。本文将深入探讨华硕58-C主板...
2024-09-04 347 华硕主板

在购买一台全新的华硕主板台式电脑后,首先要进行的操作之一就是安装操作系统。本文将为您详细介绍如何为华硕主板台式电脑安装操作系统,帮助您顺利完成这一步骤...
2024-05-22 365 华硕主板
最新评论