在现代科技时代,计算机处理器成为各行业发展的核心。而英特尔作为全球领先的处理器制造商,通过不断推出创新的产品满足用户需求。本文将重点介绍英特尔核心i5...
2023-12-16 921 智能数码
无论是在写作、设计还是编辑Word文档时,有时候会遇到一个非常困扰的问题,就是无法删除文档中的空白页。这些空白页不仅影响文档的整洁度,还会造成排版的混乱。本文将介绍一些简单而有效的方法,帮助您解决Word中无法删除空白页的问题。

1.检查设置是否正确:确保没有在空白页上应用特殊的设置,比如分节符或分页符。
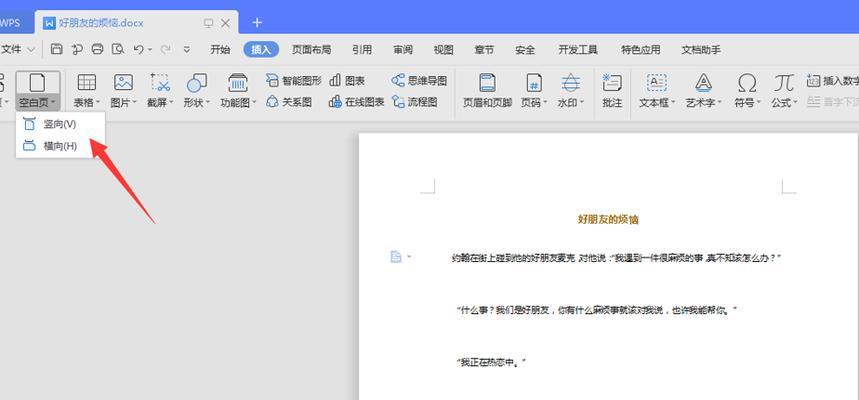
2.删除不必要的换行符:双击空白页底部的标记,然后按Backspace或Delete键删除多余的换行符。
3.调整页面边距:在页面布局选项中,尝试调整页面边距的大小,看是否能够使空白页消失。
4.检查标记和空格符:显示非打印字符,并检查空白页上是否有多余的标记或空格符。
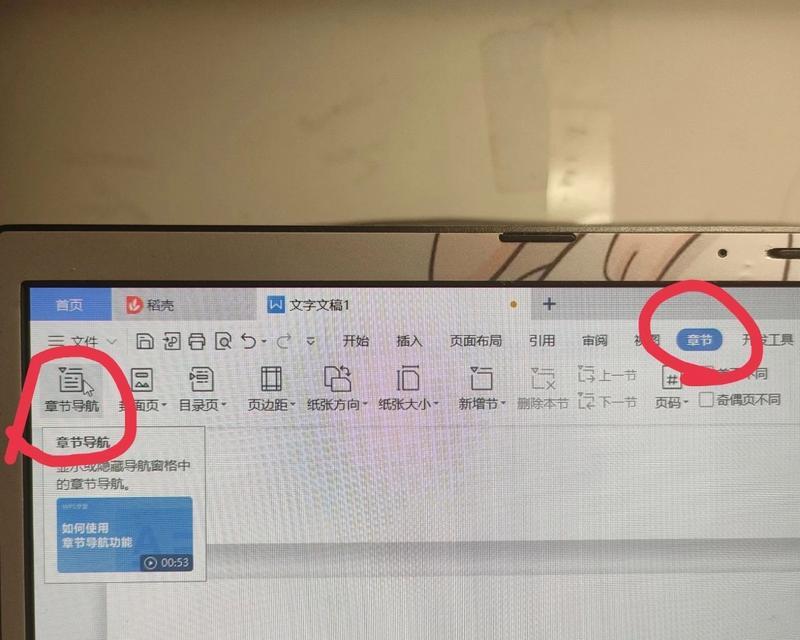
5.删除附加的分节符或分页符:双击空白页上方的标记,然后按Backspace或Delete键删除多余的分节符或分页符。
6.使用Ctrl+Shift+8组合键:按下Ctrl+Shift+8组合键,选择并删除空白页上的非打印字符。
7.使用Ctrl+G快捷键:按下Ctrl+G快捷键,输入^m并点击“查找下一个”,然后删除多余的换行符。
8.检查文本框和图片:确保文档中没有隐藏的文本框或图片,它们可能导致空白页的出现。
9.调整字体大小和行距:尝试适当调整文档中的字体大小和行距,以确保内容能够完整地显示在页面上,从而消除空白页。
10.使用Ctrl+Shift+H组合键:按下Ctrl+Shift+H组合键,选择并删除空白页上的隐藏文字。
11.删除分节符后空白页:找到分节符所在的位置,将光标移到分节符前一的末尾,按Backspace或Delete键删除空白页。
12.将文档内容复制到新文档中:将原始文档内容复制到一个新的Word文档中,通常可以解决无法删除空白页的问题。
13.重启Word程序:关闭并重新打开Word程序,有时候这简单的操作可以解决删不掉空白页的问题。
14.使用专业工具修复:如果以上方法无效,可以考虑使用专业的Word修复工具,以解决空白页无法删除的问题。
15.咨询技术支持:如果您尝试了以上方法仍然无法解决问题,最好向微软的技术支持团队咨询,他们将提供更详细和个性化的帮助。
通过本文介绍的这些简单而有效的方法,相信您已经学会了如何解决Word中无法删除空白页的问题。无论是调整设置,还是删除多余的非打印字符,或者复制内容到新文档中,这些方法都可以帮助您轻松处理这一困扰。如果还遇到其他问题,请不要犹豫寻求专业的技术支持。祝您在使用Word时愉快顺利!
标签: 智能数码
相关文章

在现代科技时代,计算机处理器成为各行业发展的核心。而英特尔作为全球领先的处理器制造商,通过不断推出创新的产品满足用户需求。本文将重点介绍英特尔核心i5...
2023-12-16 921 智能数码

作为一款中端智能手机,oppoa57在游戏性能上的表现如何?如何优化系统设置以提升游戏体验?本文将为大家详细介绍以oppoa57为平台玩游戏的体验和优...
2023-12-16 733 智能数码

作为一家领先的电子产品制造商,新加坡的Venture以其创新的技术、优质的产品和全球化的战略,获得了巨大的成功。本文将探索Venture是如何在电子产...
2023-12-16 600 智能数码

在现代社会中,无线网络已经成为人们生活和工作中不可或缺的一部分。而无线路由器作为连接我们与互联网的纽带,其性能和稳定性就显得尤为重要。而TP-Link...
2023-12-15 531 智能数码

随着科技的不断发展,计算机处理器的性能也日渐提升。其中,IntelM37Y30作为一款高性能的处理器备受关注。本文将详细介绍IntelM37Y30的特...
2023-12-15 705 智能数码

在如今信息时代,计算机已成为人们生活中不可或缺的一部分。而在计算机的核心,处理器扮演着至关重要的角色。本文将对市场上两款处理器——G4400和i562...
2023-12-15 803 智能数码
最新评论