在日常使用笔记本电脑的过程中,我们难免会遇到各种问题,其中最常见的就是系统崩溃或者运行缓慢。这时候,裸机装系统就成为了一个必要的选择。本文将详细介绍如...
2025-08-11 170 笔记本
近年来,随着技术的不断发展,笔记本电脑的硬盘和操作系统安装方式也在不断改进。本文将详细介绍如何利用U盘和新硬盘来装系统,以及需要注意的事项,帮助读者轻松完成系统安装。
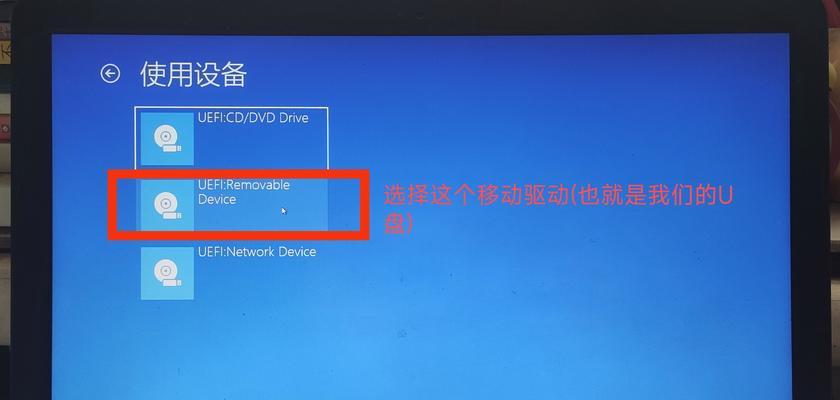
标题和
1.准备工作:选择合适的U盘和新硬盘
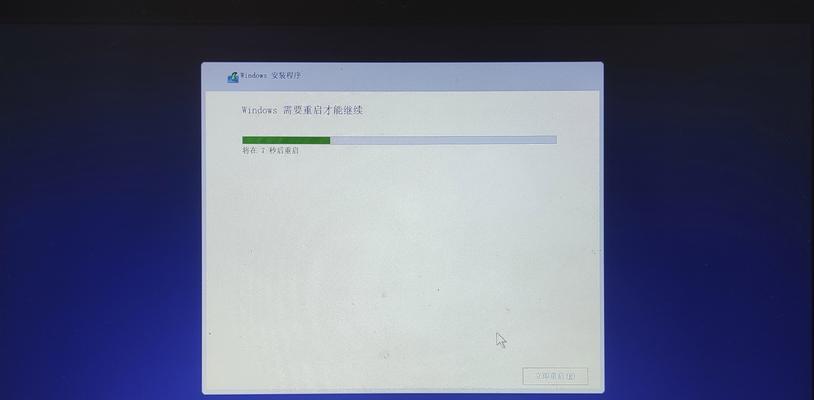
在装系统前,我们首先要准备一支容量足够的U盘和一块全新的硬盘。关键是确保U盘容量足够大,最好大于8GB,新硬盘则需要满足笔记本电脑的硬件规格。
2.备份数据:重要文件务必先备份
在进行任何系统操作之前,我们要提醒读者务必将重要的文件和数据备份至安全的地方。因为在安装系统过程中,可能会丢失原有的数据。
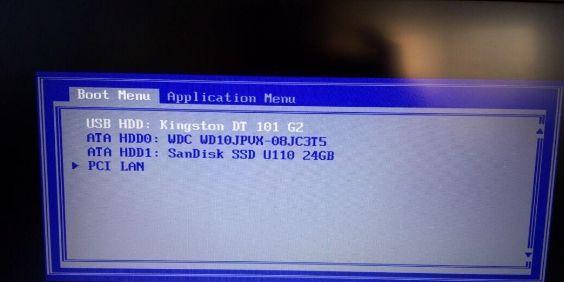
3.制作启动U盘:下载合适的系统镜像文件
根据笔记本电脑的品牌和型号,我们需要从官方网站上下载对应的系统镜像文件。一般来说,常见的操作系统有Windows、macOS和Linux等。
4.制作启动U盘:使用制作工具写入系统镜像
为了将系统镜像文件写入U盘,我们需要使用一款专门的制作工具,例如Rufus、UNetbootin等。通过这些工具,我们可以轻松将系统镜像写入U盘中。
5.设置BIOS:设置U盘为启动项
在安装系统之前,我们需要进入BIOS设置界面,并将U盘设置为首选的启动项。这样在电脑启动时,系统会自动从U盘加载。
6.开始安装:进入系统安装界面
重启电脑后,我们会看到一个类似安装界面的页面,按照界面上的提示进行相关设置。这些设置包括选择语言、键盘布局以及安装位置等。
7.格式化硬盘:清空旧数据
在安装系统之前,我们需要将新硬盘进行格式化操作,以清空其中的旧数据。这样能够确保系统能够完全安装在新硬盘中。
8.分区设置:划分适当的磁盘空间
在格式化硬盘之后,我们需要对硬盘进行分区设置。根据个人需求,我们可以设置一个系统分区和一个数据分区,以便更好地管理文件和数据。
9.系统安装:选择安装位置
在分区设置完成后,我们需要选择一个安装位置。一般来说,我们会选择安装在之前划分的系统分区中,这样能够保证系统的稳定性。
10.安装完成:等待系统自动安装
在选择安装位置后,我们只需要等待系统自动完成安装过程。这个过程可能会花费一些时间,取决于电脑的性能和系统的大小。
11.驱动安装:更新硬件驱动
系统安装完成后,我们还需要安装相关的硬件驱动程序。这些驱动程序能够提供硬件与操作系统之间的正常通信,以确保电脑的正常运行。
12.更新系统:安装最新的补丁和更新
为了保持系统的稳定性和安全性,我们需要及时更新操作系统中的补丁和更新。这些补丁和更新能够修复潜在的漏洞和问题。
13.安全设置:激活防火墙和安装杀毒软件
为了提高电脑的安全性,我们需要激活防火墙和安装可靠的杀毒软件。这样能够有效地防止病毒和恶意软件的入侵。
14.数据恢复:将备份的文件恢复到新系统中
在安装系统完成后,我们可以将之前备份的重要文件和数据恢复到新系统中。这样能够保证我们的数据完整性和连续性。
15.系统优化:清理垃圾文件和优化设置
我们可以对新安装的系统进行一些优化操作,例如清理垃圾文件、优化设置和调整电脑性能等,以提升系统的运行效果。
通过本文的简要介绍和详细操作步骤,读者可以轻松地利用U盘和新硬盘来装系统。不仅如此,我们还提醒读者在操作前备份重要文件、设置防火墙和安装杀毒软件等安全措施。希望本文能够帮助读者顺利完成系统安装,并为日常使用提供更好的体验。
标签: 笔记本
相关文章

在日常使用笔记本电脑的过程中,我们难免会遇到各种问题,其中最常见的就是系统崩溃或者运行缓慢。这时候,裸机装系统就成为了一个必要的选择。本文将详细介绍如...
2025-08-11 170 笔记本
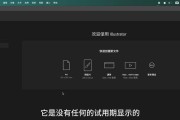
在科技快速发展的时代,越来越多的用户希望将自己的笔记本电脑装上Mac系统。本文将详细介绍如何将笔记本装上Mac系统的步骤和技巧,帮助读者实现这一愿望。...
2025-07-31 146 笔记本

近年来,随着Windows10的发布,许多用户选择升级到最新的操作系统。然而,有些人可能对Windows10的界面和功能不太适应,希望能够回到熟悉的W...
2025-06-24 227 笔记本

当我们购买一台新的笔记本电脑时,往往需要自行安装操作系统。在本文中,我们将分享如何在笔记本上安装Windows8和Windows10系统的详细教程。通...
2025-06-15 245 笔记本

在日常使用电脑的过程中,我们经常会遇到需要携带系统的情况,比如外出办公、出差等。但是随身携带一个U盘和安装系统文件是不方便的,此时,将笔记本变成U盘系...
2025-06-12 250 笔记本

随着科技的进步,笔记本电脑已经成为我们日常生活和工作中必不可少的工具。然而,有时我们可能会遇到笔记本电脑无法正常关机的问题,这不仅会给我们的工作和生活...
2025-06-04 225 笔记本
最新评论