在日常使用电脑的过程中,我们不可避免地会遇到系统崩溃或数据丢失的情况。为了避免这种情况造成的损失,备份系统数据显得尤为重要。而WinPE作为一款强大的...
2025-06-08 203 备份系统
现在的电脑系统中,我们存储了大量的重要数据,所以备份系统变得至关重要。Ghost备份系统是一个功能强大的工具,能够帮助我们轻松地备份和还原系统。本文将详细介绍如何手动使用Ghost备份系统来保护我们的数据和操作系统。
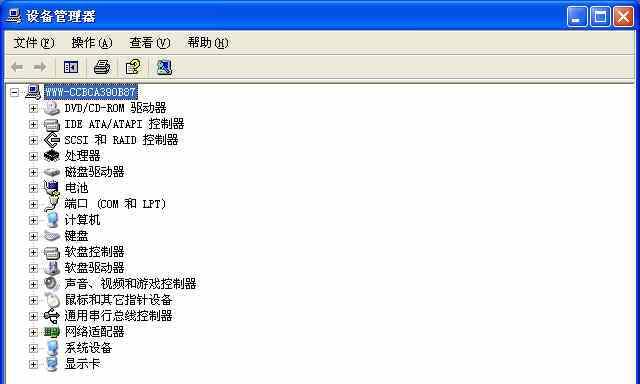
文章目录:
1.准备工作
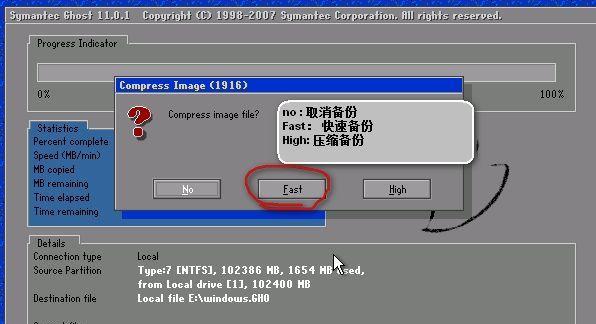
2.下载和安装Ghost
3.打开Ghost工具
4.选择备份类型

5.选择备份目标
6.设置备份选项
7.开始备份
8.备份过程中的注意事项
9.备份完成后的验证
10.还原系统的准备工作
11.打开Ghost工具并选择还原类型
12.选择还原目标和源
13.还原选项设置
14.开始还原
15.还原过程中的注意事项
1.准备工作:在开始备份系统之前,首先确保你有一个外部存储设备(如移动硬盘或U盘)来存储备份文件,以及足够的空间来存储整个系统镜像。
2.下载和安装Ghost:在官方网站上下载Ghost备份系统的最新版本,并按照提示进行安装。
3.打开Ghost工具:安装完成后,在桌面或开始菜单中找到Ghost的快捷方式,并打开它。
4.选择备份类型:在Ghost主界面上,你可以看到备份和还原两个选项,选择备份并点击下一步。
5.选择备份目标:在接下来的页面上,选择要备份的磁盘或分区,并点击下一步。
6.设置备份选项:在此页面上,你可以选择备份的类型(完全备份或增量备份)、设置备份文件的保存位置以及其他可选的设置。
7.开始备份:确认备份选项后,点击开始备份按钮,Ghost将开始备份你选择的目标。
8.备份过程中的注意事项:在备份过程中,不要进行其他操作,并确保电源供应稳定,以免影响备份的完整性。
9.备份完成后的验证:备份完成后,Ghost会提示备份成功。你可以验证备份文件是否完整,以确保以后可以顺利还原系统。
10.还原系统的准备工作:如果需要还原系统,请准备一个可用的Ghost备份文件,并确保你拥有系统安装介质(如Windows安装光盘或启动U盘)。
11.打开Ghost工具并选择还原类型:打开Ghost工具后,选择还原选项并点击下一步。
12.选择还原目标和源:在此页面上,选择要还原的目标磁盘或分区,并选择备份文件的源。
13.还原选项设置:在还原选项页面上,你可以选择是否格式化目标磁盘、是否还原引导记录等设置。
14.开始还原:确认还原选项后,点击开始还原按钮,Ghost将开始还原你选择的目标。
15.还原过程中的注意事项:在还原过程中,同样要避免其他操作,并确保电源供应稳定。还原完成后,你可以重新启动系统并验证还原结果。
通过本文的教程,你学会了如何手动使用Ghost备份系统来保护你的数据和操作系统。备份和还原系统是非常重要的,可以帮助我们避免数据丢失和操作系统损坏的风险。记得定期备份系统,以确保数据的安全。
标签: 备份系统
相关文章

在日常使用电脑的过程中,我们不可避免地会遇到系统崩溃或数据丢失的情况。为了避免这种情况造成的损失,备份系统数据显得尤为重要。而WinPE作为一款强大的...
2025-06-08 203 备份系统
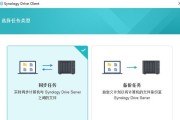
随着科技的发展,电脑已经成为我们生活中不可或缺的一部分。然而,电脑中的数据往往是我们非常重要且珍贵的,一旦丢失将会带来不可估量的损失。使用电脑备份系统...
2025-04-10 264 备份系统
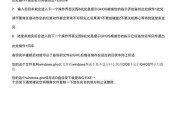
在数字化时代,我们的数据变得越来越重要,因此备份系统成为了必不可少的一项工作。Ghost备份系统是一款功能强大的备份工具,可以帮助我们轻松备份重要的文...
2025-02-26 215 备份系统
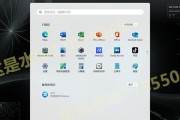
随着科技的不断进步,计算机系统的稳定性和数据安全性变得越来越重要。在这个以信息为核心的时代,我们每个人都希望能够保护好自己的数据,并且在系统出现问题时...
2024-11-06 461 备份系统

在现代社会中,我们的生活和工作越来越依赖于计算机和数据。然而,数据丢失的风险始终存在,可能是由于硬件故障、病毒攻击或人为错误等原因。备份系统成为了至关...
2024-09-13 292 备份系统

在日常使用电脑的过程中,我们不可避免地会遇到各种风险,如病毒攻击、系统崩溃等。而为了保障自己的重要数据不会因此而丢失,我们需要进行系统备份。本文将为大...
2024-01-27 308 备份系统
最新评论