随着科技的不断进步,很多人开始将自己的电脑系统进行升级或更换,而U盘启动和系统安装成为了必不可少的步骤。然而,对于一些不太了解电脑技术的人来说,这可能...
2025-07-08 215 盘启动
在日常使用电脑的过程中,我们经常会遇到需要重新安装操作系统、修复系统故障或者恢复数据的情况。而以U盘启动电脑就是一个非常方便快捷的解决方案。本文将详细介绍以U盘启动的快捷键教程,帮助读者轻松掌握这一技能。
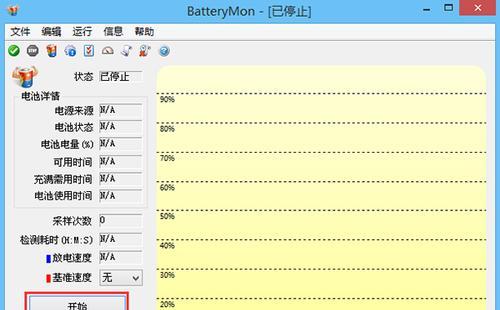
一、准备一个可启动U盘
在进行U盘启动之前,首先需要准备一个可启动U盘。这个U盘可以是空白的,也可以是已经安装了操作系统的。确保U盘的容量足够大,以容纳所需的系统文件。
二、进入BIOS设置界面
要使用U盘启动电脑,首先需要进入电脑的BIOS设置界面。通常,在开机过程中按下F2、F10、Delete等键进入BIOS设置界面。不同品牌的电脑可能有所不同,可以参考电脑说明书或者搜索相关信息来确定正确的按键。
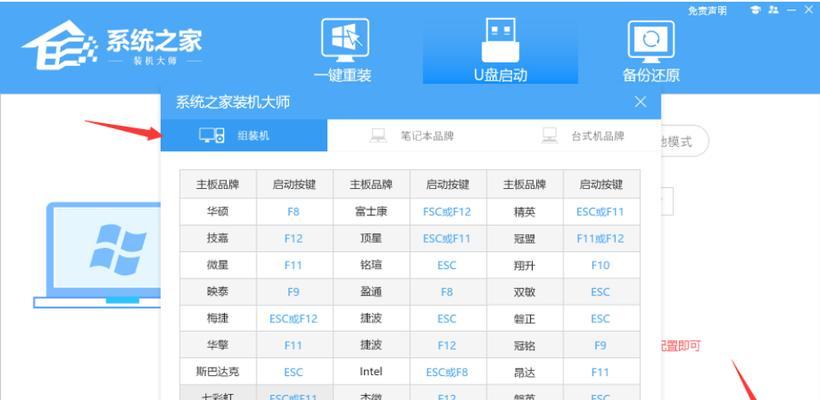
三、找到启动选项
进入BIOS设置界面后,需要找到启动选项。一般情况下,启动选项会在BIOS设置的菜单中有明确的标识,例如“Boot”或者“Startup”。使用方向键或者鼠标来导航到启动选项。
四、设置U盘为首选启动设备
在启动选项中,找到“FirstBootDevice”或者“PrimaryBootDevice”等选项。使用方向键将U盘设定为首选启动设备。确保U盘在启动顺序中位于硬盘之前。
五、保存设置并退出BIOS
在设置完成后,按照屏幕上的提示将设置保存并退出BIOS。通常可以通过按下F10键来保存设置并退出。
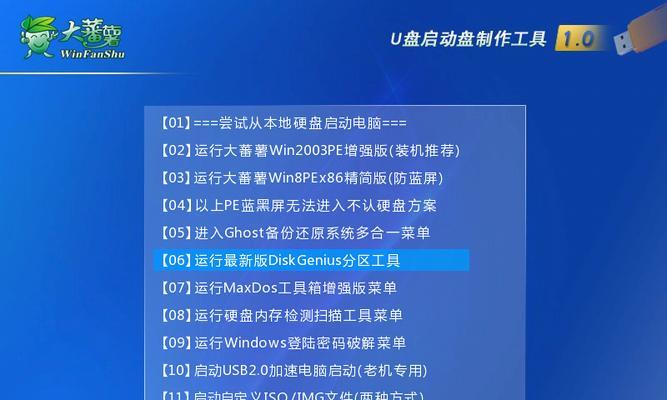
六、插入U盘并重新启动电脑
将准备好的可启动U盘插入电脑的USB接口,然后重新启动电脑。在开机过程中,电脑会自动从U盘启动。
七、选择以U盘启动
在电脑重新启动后,会出现一个选择界面,提示你选择从哪个设备启动。使用方向键选择U盘,并按下Enter键确认。
八、进入U盘启动界面
如果一切正常,电脑将从U盘启动,并进入U盘中的启动界面。在这个界面上,你可以选择安装操作系统、修复系统故障或者进行其他操作。
九、按需操作
根据自己的需求,在U盘启动界面上选择相应的操作。例如,安装操作系统可以选择相应的选项并按照提示进行操作。
十、完成操作后重启电脑
在完成需要的操作后,根据提示重启电脑。请确保在重启之前拔掉U盘,否则电脑可能会再次从U盘启动。
十一、恢复BIOS设置
如果你想将电脑恢复到原来的状态,可以重新进入BIOS设置界面,并将启动选项改回硬盘为首选启动设备。
十二、注意事项
在进行U盘启动时,需要注意以下事项:确保U盘插入电脑时没有其他重要文件;确保U盘的容量足够大,以容纳所需的系统文件;在启动过程中不要拔掉U盘,以免引起不必要的问题。
十三、常见问题与解决方法
在使用U盘启动的过程中,可能会遇到一些常见问题,例如无法进入BIOS设置界面、U盘无法识别等。针对这些问题,可以在相关论坛、社区或者搜索引擎中寻找解决方法。
十四、
通过本文的指导,相信读者已经学会了如何以U盘启动电脑的快捷键教程。以U盘启动可以帮助我们在需要时轻松安装操作系统、修复系统故障或者进行其他操作。希望读者能够在实际使用中灵活运用这一技能,提高工作效率和电脑使用体验。
十五、推荐阅读
为了进一步提升读者对于U盘启动的了解和技能,推荐阅读其他相关教程,例如如何创建可启动U盘、如何利用U盘进行系统备份等。这些教程将帮助读者深入学习和应用U盘启动的技巧。
标签: 盘启动
相关文章

随着科技的不断进步,很多人开始将自己的电脑系统进行升级或更换,而U盘启动和系统安装成为了必不可少的步骤。然而,对于一些不太了解电脑技术的人来说,这可能...
2025-07-08 215 盘启动

在计算机维修和系统安装过程中,我们经常需要使用PE系统来进行故障排除和数据恢复等操作。而使用U盘启动PE系统,不仅方便快捷,还可以避免磁盘损坏和数据丢...
2025-07-05 212 盘启动

在使用Windows7操作系统的过程中,由于各种原因,我们可能会遇到系统崩溃、蓝屏等问题,这时候就需要用到恢复系统的功能。本文将详细介绍使用Win7U...
2025-06-20 192 盘启动

在电脑使用过程中,有时需要进行系统重装、病毒清理等操作,而通用U盘启动正是一种方便快捷的方式。本文将详细介绍如何利用通用U盘进行启动操作,帮助读者轻松...
2025-06-17 215 盘启动

随着技术的不断发展,越来越多的用户选择使用U盘来安装操作系统。本篇文章将为大家介绍如何使用U盘来启动ISOWin7系统,并提供详细的步骤和操作指南。只...
2025-06-16 209 盘启动

随着科技的发展和操作系统的不断更新,时常需要进行系统重装来提升电脑性能。而使用U盘启动重装Win10系统是一种简便、快捷的方法。本文将详细介绍如何通过...
2025-06-11 212 盘启动
最新评论