随着Windows7操作系统的逐渐过时,许多用户选择升级至Windows10系统以获得更好的使用体验。本文将详细介绍如何在华硕笔记本上安装Window...
2025-07-29 222 华硕笔记本
在使用华硕笔记本电脑时,有时我们可能需要重新安装操作系统,比如升级到最新的Windows10系统。而使用U盘安装系统是一种方便快捷的方法。本文将为大家详细介绍华硕笔记本U盘安装Win10系统的步骤和注意事项。
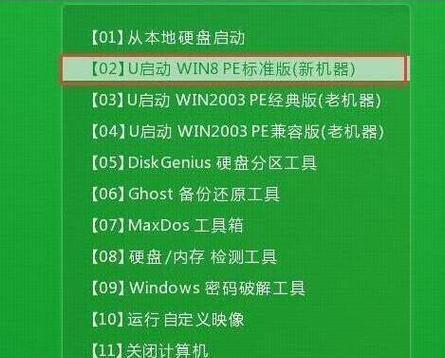
一、准备工作
1.检查电脑硬件兼容性:确保您的华硕笔记本电脑兼容Windows10系统。
2.备份重要数据:在安装系统前,务必备份重要的文件和数据,以防数据丢失。
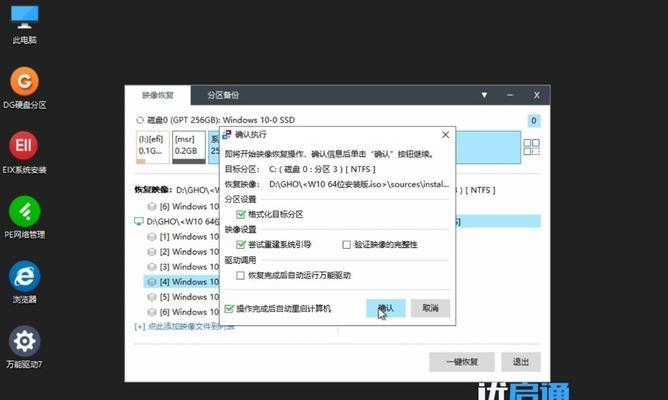
3.下载Windows10系统镜像:从官方网站下载合适的Windows10系统镜像文件,并将其保存到一个可用的U盘中。
二、制作启动盘
1.插入U盘:将预先准备好的U盘插入电脑的USB接口。
2.格式化U盘:打开计算机资源管理器,右键点击U盘图标,选择“格式化”选项,并确保选择了FAT32文件系统。
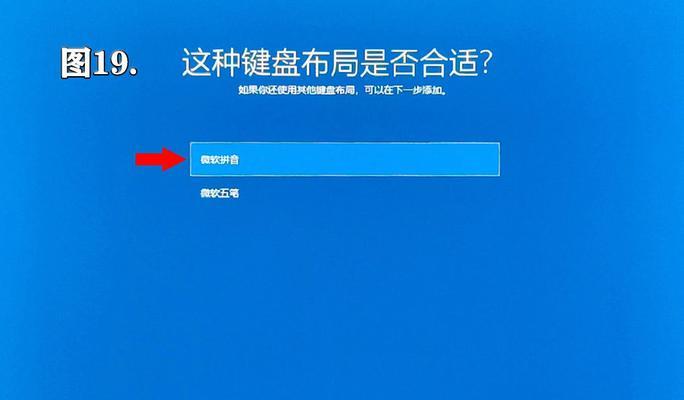
3.创建启动盘:在下载好的Windows10系统镜像文件上点击右键,选择“挂载”选项,然后将文件内容复制到U盘中。
三、进入BIOS设置
1.重启电脑:点击“开始”菜单,选择“重新启动”。
2.进入BIOS:开机时按下华硕笔记本电脑的指定按键(通常是F2或Delete键)进入BIOS设置界面。
3.调整启动顺序:在BIOS设置界面,找到“Boot”或“启动”选项,将U盘设备移动至第一启动顺序位置。
四、安装Windows10系统
1.保存设置并退出:在BIOS设置界面,保存更改并退出BIOS设置。
2.重启电脑:华硕笔记本电脑将自动从U盘启动,进入Windows10安装界面。
3.选择语言和时间:根据个人喜好选择合适的语言和时间设置。
4.点击“安装”:点击安装界面上的“安装”按钮,开始安装Windows10系统。
5.接受许可协议:阅读并接受Microsoft软件许可条款。
6.选择安装类型:根据需要选择“自定义安装”或“升级”选项。
7.选择系统安装位置:选择安装Windows10系统的目标磁盘,并进行分区操作(可选择是否删除原有分区)。
8.等待安装:系统将自动安装Windows10系统,安装过程中请耐心等待。
9.设置账户:根据提示设置Windows10系统的账户和密码。
10.完成安装:安装完成后,华硕笔记本电脑将自动重启,进入Windows10系统的桌面界面。
五、
通过本文的操作指南,您可以轻松地使用U盘安装Windows10系统。在安装过程中,请确保操作正确并注意备份重要数据,以免造成不必要的损失。希望本文对您有所帮助,祝您顺利完成华硕笔记本U盘安装Win10系统的操作。
标签: 华硕笔记本
相关文章

随着Windows7操作系统的逐渐过时,许多用户选择升级至Windows10系统以获得更好的使用体验。本文将详细介绍如何在华硕笔记本上安装Window...
2025-07-29 222 华硕笔记本

在使用华硕笔记本的过程中,由于各种原因,我们有时候需要对系统进行重装,以提升性能或解决问题。本文将详细讲解华硕笔记本如何重装系统,帮助用户轻松完成系统...
2025-07-27 154 华硕笔记本

华硕K550V笔记本是一款性能出众的笔记本电脑,但在长时间使用后可能会感到运行速度有所下降。通过升级内存,可以提升电脑的整体性能,让使用更加流畅。本文...
2025-07-26 204 华硕笔记本

现在很多人喜欢在电脑上安装最新的操作系统,以享受更好的性能和功能。本文将为大家介绍如何在华硕笔记本上使用U盘安装Windows7系统,让你在简单操作的...
2025-07-17 167 华硕笔记本

华硕笔记本R454是一款性能强大、续航时间较长的笔记本电脑,然而随着使用时间的增长,电池容量可能会逐渐下降。为了延长笔记本的使用寿命,更换电池是一个不...
2025-07-12 169 华硕笔记本
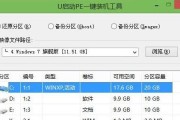
随着WindowsXP系统的逐渐淘汰,很多用户开始考虑将自己的华硕笔记本从XP系统升级为更高版本的操作系统,如Windows7。本文将详细介绍华硕笔记...
2025-07-12 201 华硕笔记本
最新评论