如何制作电脑启动U盘安装系统教程(一步步教你制作启动U盘,简单安装系统)
随着电脑的普及和更新换代,很多用户需要重新安装操作系统来优化电脑性能。在这篇文章中,我们将向大家介绍如何制作电脑启动U盘,以便轻松安装系统。
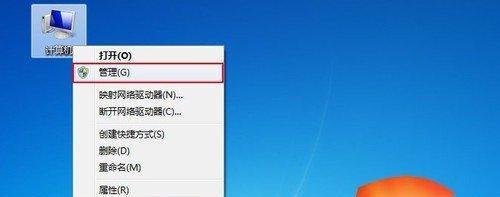
一:准备工作
在制作电脑启动U盘之前,我们需要准备一台可用的电脑、一个U盘、一个操作系统镜像文件以及一个U盘制作工具。
二:选择合适的U盘
选择一个容量适当、品质可靠的U盘非常重要。一般来说,16GB以上的U盘足够存储操作系统镜像文件,并且要确保U盘没有坏道。
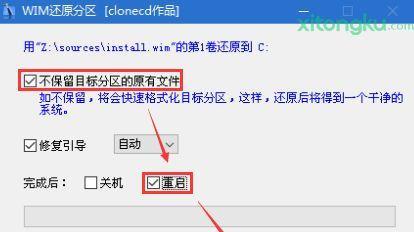
三:下载操作系统镜像文件
在制作启动U盘之前,我们需要从官方网站或其他可靠的渠道下载所需的操作系统镜像文件,如Windows10、MacOS等。
四:选择合适的U盘制作工具
市面上有很多制作启动U盘的工具可供选择,如Rufus、WinToUSB等。根据自己的操作系统和需求选择合适的工具。
五:安装并打开U盘制作工具
将选择好的U盘制作工具安装到电脑上,并打开工具准备制作启动U盘。
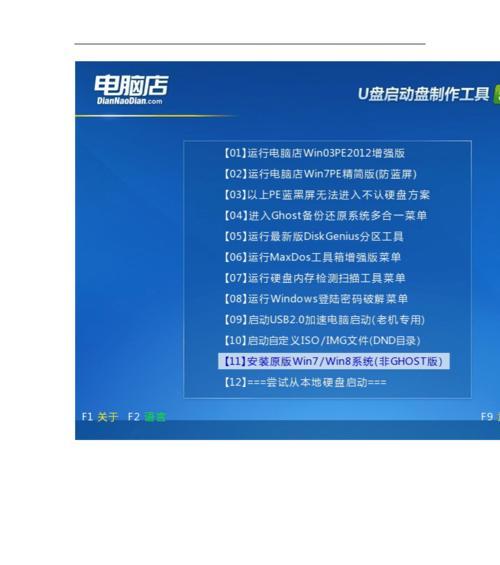
六:选择U盘和镜像文件
在U盘制作工具中,选择要制作启动U盘的目标U盘,并将下载好的操作系统镜像文件加载到工具中。
七:设置启动选项
根据个人需求,设置合适的启动选项,如分区格式、文件系统类型、分配空间等。
八:开始制作启动U盘
确认设置无误后,点击开始制作或相应按钮开始制作启动U盘。这个过程可能需要一些时间,请耐心等待。
九:制作完成
当制作过程完成时,会有相应提示。此时,我们已成功制作出一张能够启动电脑并安装系统的U盘。
十:设置电脑启动顺序
在使用启动U盘之前,我们需要设置电脑的启动顺序,确保电脑首先从U盘启动。
十一:插入启动U盘
将制作好的启动U盘插入到需要安装系统的电脑的USB接口中,并重新启动电脑。
十二:按照提示安装系统
根据系统安装界面的提示,选择安装语言、时区、分区等选项,并等待系统自动安装完成。
十三:重启电脑
当操作系统安装完毕后,按照提示重新启动电脑,将会看到全新的系统界面。
十四:检查系统安装
在重启之后,我们可以检查系统是否成功安装并正常运行,同时可以进行一些必要的设置,如驱动程序安装、软件更新等。
十五:
通过这篇文章,我们了解了如何制作电脑启动U盘并安装系统的具体步骤。希望这个教程能够帮助大家轻松完成操作系统的重新安装,提升电脑使用体验。
标签: 制作电脑启动盘
相关文章

最新评论