在装机系统过程中,常常会遇到无法启动光盘或需要频繁更换光盘的问题。而利用U盘进行系统安装则是一种方便快捷的方法。本文将详细介绍如何使用U盘进行启动装机...
2025-07-26 135 盘启动
在安装操作系统时,使用U盘启动安装是一种常见且方便的方法。本文将为您详细介绍如何使用U盘启动系统安装,并提供一些实用技巧,帮助您顺利完成安装过程。
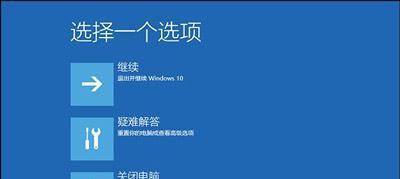
1.准备工作:选择合适的U盘和系统安装镜像文件
在开始之前,您需要准备一台可用的U盘,并确保其容量足够大以存储系统安装镜像文件。同时,您需要下载正确版本的系统安装镜像文件,并确保其完整性。
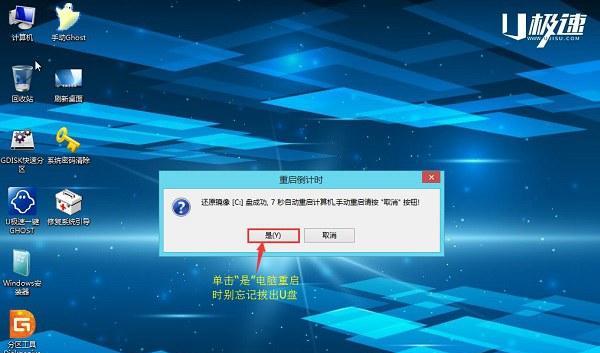
2.格式化U盘:准备U盘成为可引导设备
为了使U盘能够成功引导系统安装,您需要将其格式化为可引导设备。在这一步中,您可以选择使用第三方工具或者操作系统自带的格式化功能。
3.创建引导U盘:将系统安装镜像文件写入U盘
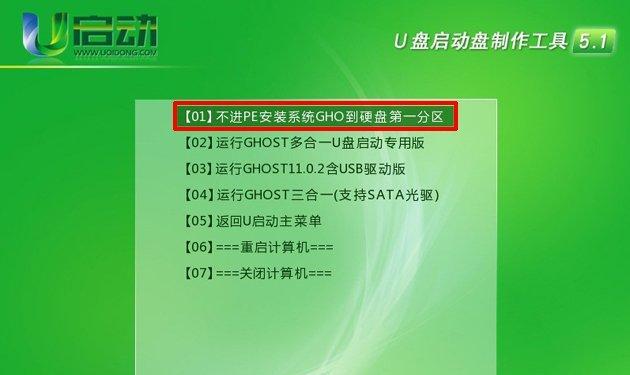
一旦U盘格式化完成,您需要使用专门的软件将系统安装镜像文件写入U盘。常见的工具有Rufus、UltraISO等,您可以根据自己的需求选择合适的软件进行操作。
4.设置BIOS:调整启动项顺序
在使用U盘启动安装前,您需要进入计算机的BIOS界面,将U盘设为第一启动项。不同电脑品牌的BIOS设置方法略有不同,您可以通过按下特定的热键进入BIOS界面并进行相应设置。
5.重启电脑:使设置生效
完成BIOS设置后,您需要保存并退出BIOS界面,并重新启动计算机。此时,计算机将会从U盘引导启动,并自动进入系统安装界面。
6.选择安装方式:新安装或升级
一旦进入系统安装界面,您需要根据自己的需求选择相应的安装方式。如果您是首次安装系统,选择“新安装”;如果您是升级已有系统,选择“升级”。
7.授权许可:阅读并同意授权协议
在进行系统安装之前,您需要阅读并同意相关的授权许可协议。这一步非常重要,因为您只有同意协议后才能继续进行安装。
8.确定安装目标:选择安装系统的硬盘和分区
接下来,您需要选择要安装系统的硬盘和分区。如果您只有一个硬盘,通常情况下系统会自动选择合适的分区进行安装。
9.等待安装:系统文件复制和安装过程
在您选择了安装目标后,系统会开始复制相关文件并进行安装。这一过程可能需要一些时间,请耐心等待。
10.完善设置:选择语言、时区等个性化设置
在系统文件复制和安装完成后,您需要进行一些个性化设置,例如选择您所使用的语言、时区等。这些设置可以根据自己的喜好进行调整。
11.最后配置:完成系统安装的最后步骤
当您完成个性化设置后,系统安装过程基本完成。此时,系统会进行最后的配置和优化,确保您能够顺利使用新安装的系统。
12.安装完成:重启计算机进入新系统
一旦最后配置完成,系统会要求您重新启动计算机。此时,您可以拔出U盘,并进入全新安装好的操作系统。
13.更新驱动程序:确保系统正常运行
虽然系统安装完成后,通常会自动识别和安装大部分驱动程序,但有些硬件可能需要手动更新。您可以通过设备管理器或者官方网站下载最新驱动程序并进行安装。
14.安装常用软件:为新系统添加实用工具
为了更好地使用新系统,您可以根据个人需求安装一些常用的软件。例如,浏览器、办公套件、媒体播放器等。
15.备份重要数据:保护个人文件安全
在安装完成并配置好系统后,为了确保个人文件的安全,建议您及时备份重要数据。这样,即使系统出现问题,您也可以恢复数据并避免损失。
通过使用U盘启动系统安装,您可以方便地完成系统安装过程,并根据个人需求进行个性化设置。同时,请记得备份重要数据,以保护您的个人文件安全。希望本文对您在安装系统时能够提供帮助。
标签: 盘启动
相关文章

在装机系统过程中,常常会遇到无法启动光盘或需要频繁更换光盘的问题。而利用U盘进行系统安装则是一种方便快捷的方法。本文将详细介绍如何使用U盘进行启动装机...
2025-07-26 135 盘启动
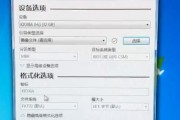
随着科技的发展,人们对于电脑系统的需求也越来越高。有时候,我们可能需要重新安装操作系统或者修复系统故障,这时候使用U盘启动系统就成了一个非常方便的方法...
2025-07-24 140 盘启动

随着科技的不断进步,很多人开始将自己的电脑系统进行升级或更换,而U盘启动和系统安装成为了必不可少的步骤。然而,对于一些不太了解电脑技术的人来说,这可能...
2025-07-08 234 盘启动

在计算机维修和系统安装过程中,我们经常需要使用PE系统来进行故障排除和数据恢复等操作。而使用U盘启动PE系统,不仅方便快捷,还可以避免磁盘损坏和数据丢...
2025-07-05 230 盘启动

在使用Windows7操作系统的过程中,由于各种原因,我们可能会遇到系统崩溃、蓝屏等问题,这时候就需要用到恢复系统的功能。本文将详细介绍使用Win7U...
2025-06-20 209 盘启动

在电脑使用过程中,有时需要进行系统重装、病毒清理等操作,而通用U盘启动正是一种方便快捷的方式。本文将详细介绍如何利用通用U盘进行启动操作,帮助读者轻松...
2025-06-17 226 盘启动
最新评论