移动硬盘是一种非常便捷的存储设备,它的容量大、便于携带,因此常被用于备份重要数据或者携带个人文件。然而,你是否知道,你还可以在移动硬盘上安装操作系统,...
2025-06-27 128 系统安装教程
随着Windows7的广泛应用,许多用户需要重新安装系统或升级到Win7版本。本文将为您提供详细的Win7系统安装教程,特别介绍如何使用U盘安装系统,帮助您轻松完成系统安装。
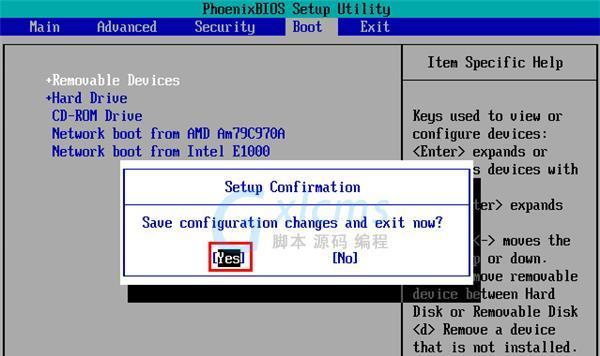
1.准备工作:选择合适的U盘
在安装Win7系统之前,首先需要选择一个容量足够大的U盘,一般推荐容量不小于8GB的高速U盘。通过插入U盘并进行格式化,确保其可用。
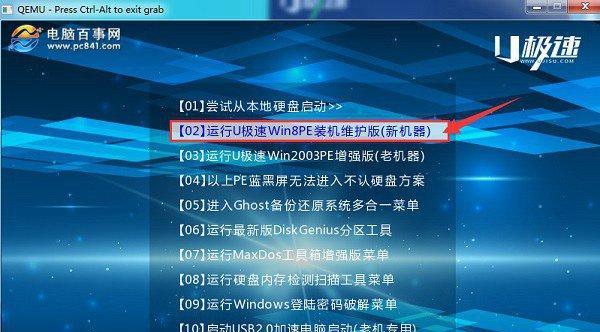
2.下载Win7系统镜像文件
在开始安装之前,您需要从官方渠道下载Win7系统的镜像文件。确保下载的文件完整,并保存在您的计算机中。
3.使用UltraISO制作可启动的U盘

打开UltraISO软件,选择“文件”-“打开”,找到您下载的Win7系统镜像文件并打开。然后选择“启动”-“写入硬盘映像”,在弹出窗口中选择您的U盘,并点击“写入”按钮,等待制作完成。
4.设置BIOS,将U盘设为第一启动项
重新启动电脑,进入BIOS设置界面。找到“启动顺序”或“BootSequence”选项,并将U盘设为第一启动项。保存并退出BIOS设置。
5.开始安装Win7系统
重启电脑后,U盘将自动进入Win7系统安装界面。按照提示选择安装语言、时区等选项,然后点击“下一步”继续。
6.授权许可协议
阅读并接受微软的授权许可协议,然后点击“下一步”。
7.安装类型选择
在安装类型选择页面,选择“自定义(高级)”,这样您可以对分区进行更加详细的设置和调整。
8.硬盘分区
在分区页面,您可以新建分区、删除现有分区或调整分区大小。根据自己的需求进行操作,并确保至少有一个主分区。
9.开始安装
选择分区后,点击“下一步”开始安装。系统会自动进行文件的复制和配置。
10.自动重启
系统安装完成后,计算机将会自动重启。此时请务必不要拔掉U盘,否则系统无法正常启动。
11.用户名和密码设置
系统重启后,您需要设置一个用户名和密码,这将成为您登录系统的凭证。
12.完成安装
按照系统提示,完成一系列设置,如选择时区、网络设置等。系统将进入桌面界面,安装过程完成。
13.常见问题解决方法
本节将为您提供一些常见问题的解决方法,如无法识别U盘、安装过程中出现错误等。详细的解决方法请参考相关文章。
14.安装后的系统优化
系统安装完成后,您可以对系统进行一些优化,如安装驱动程序、更新系统、安装常用软件等。这些都有助于提升系统的性能和稳定性。
15.
通过本文的指导,您已经成功地使用U盘安装了Win7系统。希望本文对您有所帮助,并在使用Win7系统时能更加顺利和便捷。如果您在安装过程中遇到任何问题,请随时参考相关的教程和文章进行解决。祝您使用愉快!
使用U盘安装Win7系统是一个方便且快速的选择,本文从准备工作到最后的系统优化,详细介绍了每个步骤和注意事项。希望本文能为您提供了足够的指导和帮助,让您轻松完成Win7系统的安装。
标签: 系统安装教程
相关文章
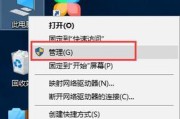
移动硬盘是一种非常便捷的存储设备,它的容量大、便于携带,因此常被用于备份重要数据或者携带个人文件。然而,你是否知道,你还可以在移动硬盘上安装操作系统,...
2025-06-27 128 系统安装教程

在使用电脑一段时间后,由于各种原因可能会导致系统运行缓慢或出现各种问题,此时我们常常需要重新格式化C盘并重装操作系统。本文将详细介绍如何在Win7系统...
2025-06-21 176 系统安装教程
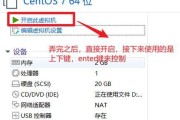
在计算机使用过程中,操作系统是至关重要的一部分,而Windows7系统作为一款广泛使用的操作系统,其安装过程也是很多用户关注的问题。本文将详细介绍如何...
2025-06-05 163 系统安装教程

在如今电脑普及的时代,操作系统是电脑的核心。WindowsXP系统作为一款经典而稳定的操作系统,依然有很多用户在使用。本文将为大家提供一份完整的XP系...
2025-02-27 233 系统安装教程
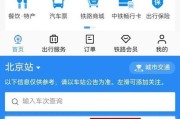
在安装或重新安装操作系统时,选择一个简单、快捷的方法可以大大减少用户的烦恼和时间消耗。WimWin7系统安装教程提供了一种有效的安装Windows7操...
2025-02-08 258 系统安装教程

WinPE系统是一种轻量级的Windows预安装环境,它可以在计算机启动时加载,并提供一系列工具和驱动程序,可用于修复、备份和恢复操作系统。在本篇文章...
2025-01-31 324 系统安装教程
最新评论