随着科技的进步和办公环境的变化,越来越多的企业和个人选择使用网络打印机来满足办公需求。共享网络打印机的连接方法成为了许多人关注的焦点。本文将详细介绍共...
2024-07-07 285 网络打印机
随着科技的不断进步,网络打印机成为了现代办公室和家庭中的常见设备。但是,对于一些不熟悉技术的人来说,连接网络打印机可能会变得有些困惑。本文将为您提供一些简单的步骤,帮助您顺利完成网络打印机的连接,让您可以方便地进行打印工作。
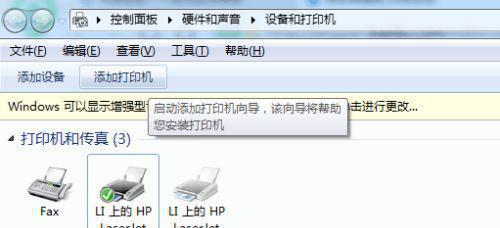
一、确认网络环境是否支持打印机连接
在连接网络打印机之前,首先需要确认您的网络环境是否支持打印机连接。检查一下您的路由器是否支持无线网络连接,并确保您的电脑或移动设备也能够连上该无线网络。
二、选择适合您需求的网络打印机
在连接网络打印机之前,您需要选择适合您需求的打印机。根据您的打印需求,选择一台有线或无线连接方式的打印机,并确保其具备符合您要求的打印功能。
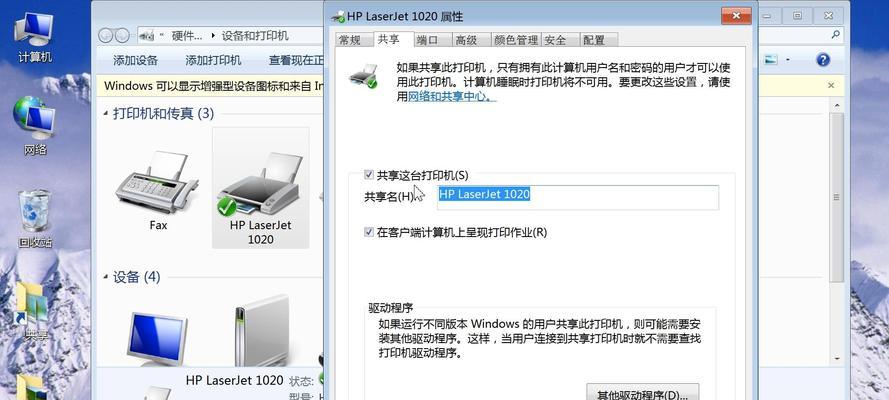
三、确定打印机与电脑或移动设备的物理连接方式
根据您选择的打印机类型,确定其与电脑或移动设备的物理连接方式。有线打印机通常需要通过USB线与电脑连接,而无线打印机则可以通过Wi-Fi或蓝牙与设备连接。
四、将打印机连接至无线网络
对于无线打印机,您需要将其连接至您的无线网络。按下打印机上的设置按钮,进入设置界面,按照说明将其连接至无线网络,并输入正确的密码进行验证。
五、安装打印机驱动程序
为了能够正常使用网络打印机,您需要安装相应的打印机驱动程序。这些驱动程序通常可以从打印机制造商的官方网站上下载到。下载适合您操作系统版本的驱动程序,并按照安装向导进行安装。

六、搜索可用打印机
在完成驱动程序的安装后,您需要搜索可用的网络打印机。在Windows系统中,您可以在“控制面板”中找到“设备和打印机”选项,并点击“添加打印机”进行搜索。对于Mac系统,您可以在“系统偏好设置”中找到“打印机和扫描仪”选项。
七、选择并添加打印机
在搜索到可用的网络打印机后,您需要选择您想要连接的打印机,并点击“添加”按钮将其添加至您的设备。确保选择正确的打印机,并按照提示完成添加过程。
八、设置默认打印机
如果您只有一台打印机,那么将其设置为默认打印机可以方便您进行快速打印。在设备列表中选择您的打印机,并右键点击,选择“设为默认打印机”。
九、进行打印测试
在完成连接和设置后,您可以进行一次打印测试,以确保一切正常工作。打开一个文档或图片文件,点击“打印”,选择您的打印机,并点击“打印”按钮进行测试。
十、解决常见连接问题
如果在连接过程中遇到了问题,例如无法搜索到打印机或无法正常进行打印,您可以尝试重新启动打印机和电脑,并检查网络连接是否正常。如果问题仍然存在,您可以联系网络打印机制造商的技术支持进行进一步帮助。
十一、保持网络稳定
为了保证网络打印机的正常工作,您需要保持网络的稳定性。确保您的路由器和无线网络信号强度良好,并经常检查和更新网络设置。
十二、定期更新驱动程序和固件
随着技术的发展,打印机制造商通常会推出新的驱动程序和固件更新。定期检查并更新您的打印机驱动程序和固件,可以提高打印机的性能和稳定性。
十三、保护打印机安全
打印机连接至网络后,也面临着一些安全风险。您可以设置打印机密码、限制访问权限等措施来保护打印机的安全,避免被未授权的人员滥用。
十四、掌握常用打印功能
除了基本的打印功能,网络打印机通常还具备一些高级的打印功能,例如双面打印、打印多份等。您可以掌握这些常用的打印功能,提高工作效率。
十五、结语:顺利连接网络打印机,畅享便捷打印体验
通过以上简单步骤,您已经成功连接了网络打印机。现在,您可以轻松地进行打印工作了。希望本文提供的指南能够帮助到您,让您能够顺利连接网络打印机,畅享便捷打印体验。
标签: 网络打印机
相关文章

随着科技的进步和办公环境的变化,越来越多的企业和个人选择使用网络打印机来满足办公需求。共享网络打印机的连接方法成为了许多人关注的焦点。本文将详细介绍共...
2024-07-07 285 网络打印机
最新评论