Win10局域网传文件教程(实用方法教你在Win10系统中通过局域网传输文件)
在工作或生活中,我们经常需要在不同的电脑之间传输文件。利用Win10系统的局域网传文件功能,可以方便快捷地进行文件传输,提高工作效率。本文将详细介绍Win10局域网传文件的教程。
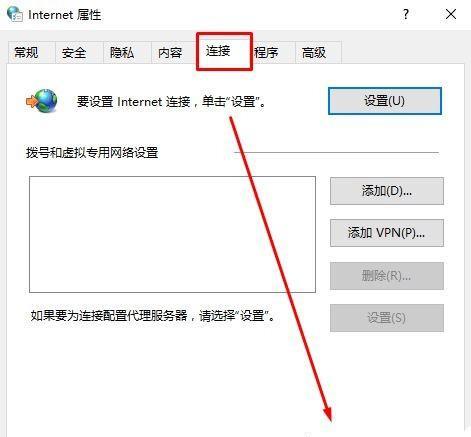
一、准备工作:检查网络连接和共享设置
1.检查网络连接:确保所有电脑都正常连接到同一局域网,可以通过IP地址或计算机名称相互访问。
2.设置共享文件夹:在需要传输文件的电脑上,选择要共享的文件夹,并设置合适的共享权限,使其他电脑可以访问。
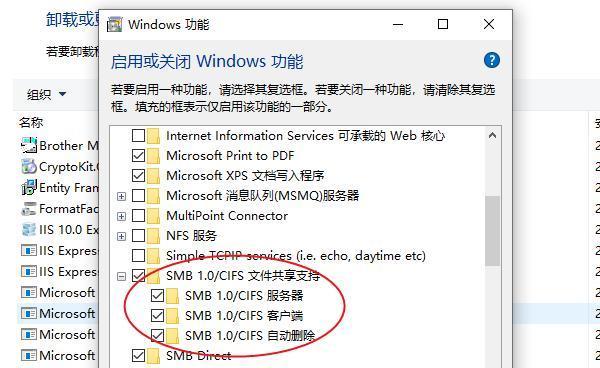
二、在Win10系统中创建家庭组
3.打开设置应用:点击Win10系统的开始菜单,选择“设置”应用,打开系统设置。
4.选择“网络和Internet”:在系统设置中,选择“网络和Internet”选项,进入网络设置界面。
5.创建家庭组:在网络设置界面中,选择“家庭组”,点击“创建家庭组”,按照提示完成家庭组的创建。
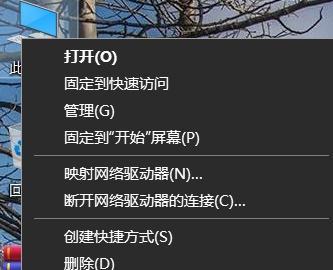
三、添加其他电脑至家庭组
6.调整家庭组设置:在家庭组设置界面中,点击“调整家庭组设置”,进入家庭组设置界面。
7.添加电脑:在家庭组设置界面中,点击“添加电脑”,按照提示选择要添加的电脑。
8.完成添加:根据提示完成添加电脑的操作,在家庭组中成功添加其他电脑。
四、访问其他电脑的共享文件夹
9.打开文件资源管理器:在Win10系统中,打开文件资源管理器。
10.访问网络:在文件资源管理器中,点击左侧导航栏的“网络”,展开家庭组列表。
11.选择电脑:在家庭组列表中,选择要访问的其他电脑,双击进入。
12.访问共享文件夹:在其他电脑的共享文件夹下,可以直接查看并访问其中的文件。
五、传输文件至其他电脑
13.复制文件:在本机的文件资源管理器中,选择要传输的文件或文件夹,点击右键选择“复制”。
14.粘贴至其他电脑:在访问其他电脑的共享文件夹中,点击右键选择“粘贴”,将文件传输至其他电脑。
六、
15.通过以上步骤,我们可以轻松在Win10系统中利用局域网进行文件传输。只需进行简单的设置和操作,便能实现电脑之间的快速文件共享。这一功能为我们的工作和生活提供了极大的便利,让文件传输变得更加高效快捷。不论是在家庭中还是办公环境中,都可以通过Win10局域网传文件功能轻松实现文件传输。
标签: 局域网传文件
相关文章

最新评论