制作UEFI版U盘启动盘教程(以简单易懂的方式,教你如何制作适用于UEFI启动的U盘启动盘)
在现代计算机中,UEFI(统一的可扩展固件接口)已经取代了传统的BIOS(基本输入输出系统)成为主流。而使用UEFI版U盘启动盘可以帮助我们进行系统安装、修复和备份等操作。本文将以简单易懂的方式,教你如何制作适用于UEFI启动的U盘启动盘。
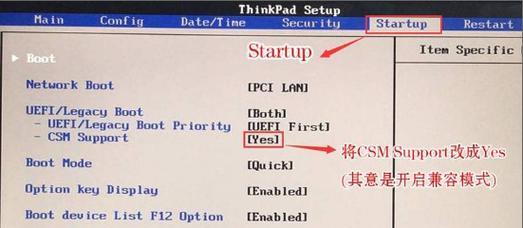
一、选择合适的工具
选择一个可靠的、功能强大的制作工具非常重要。推荐使用Rufus,它支持UEFI启动,并且具有简洁直观的界面。
二、准备一个可引导的U盘
在开始制作之前,首先需要准备一个容量足够大的U盘,并确保其中没有重要数据。同时,该U盘需要是可引导的,可以通过格式化来实现。
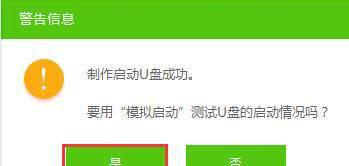
三、下载合适的ISO镜像文件
根据你的需求,下载一个适用于UEFI启动的ISO镜像文件。比如,如果你想安装Windows10操作系统,就需要下载对应版本的Windows10ISO文件。
四、打开Rufus工具
双击运行Rufus程序,打开该工具。
五、选择U盘
在Rufus界面的“设备”下拉菜单中,选择你准备好的U盘。
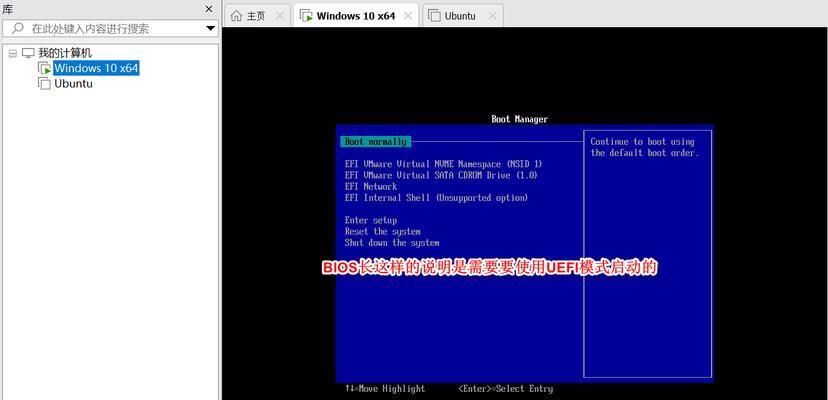
六、选择ISO文件
在Rufus界面的“启动选项”部分,点击“选择”按钮,选择之前下载的ISO镜像文件。
七、选择分区方案
根据你的需求,选择分区方案。一般情况下,推荐选择“MBR分区方案”。
八、选择文件系统
根据你的需求,选择文件系统。如果你准备安装Windows操作系统,推荐选择“NTFS”文件系统。
九、选择启动类型
在Rufus界面的“启动类型”部分,选择“UEFI(非CSM)”作为启动类型。
十、开始制作启动盘
点击Rufus界面中的“开始”按钮,开始制作UEFI版U盘启动盘。这个过程可能需要一些时间,请耐心等待。
十一、完成制作
当Rufus显示“制作完成”时,说明你已成功制作了UEFI版U盘启动盘。
十二、设置计算机启动顺序
在使用UEFI版U盘启动盘前,你需要进入计算机的BIOS设置,并将U盘设置为启动顺序的第一选项。
十三、插入U盘启动
将制作好的UEFI版U盘启动盘插入计算机,并重启计算机。计算机将从U盘启动。
十四、按照指引进行操作
根据引导界面上的指引,进行相应的操作。比如,如果你准备安装操作系统,就按照安装程序的指引进行安装。
十五、结束操作
当你完成所需操作后,可以将U盘拔出,并将计算机的启动顺序恢复到原来的状态。这样,你已经成功制作了UEFI版U盘启动盘,可以方便地进行系统安装、修复和备份等操作了。
通过本文,我们学习了如何使用Rufus制作UEFI版U盘启动盘。希望本文的教程能够帮助到你,在需要时轻松制作一个适用于UEFI启动的U盘启动盘。制作过程虽然有些复杂,但只要按照步骤进行,相信你能够成功完成。祝你操作愉快!
标签: 版盘启动盘
相关文章

最新评论