随着时间的推移,电脑系统可能会变得缓慢、不稳定或受到病毒的侵害。在这种情况下,重装电脑系统是一个很好的解决方案。本文将为您提供一份详细的教程,以帮助您...
2025-08-06 150 重装电脑系统
在使用电脑的过程中,我们经常会遇到系统崩溃、病毒侵袭等问题,这时候重装系统就成为解决办法之一。而XP系统作为一款经典的操作系统,在很多用户心中占据着重要地位。本文将详细介绍通过光盘重装电脑XP系统的步骤和方法,让您能够轻松搞定系统重装。

文章目录:
1.准备工作
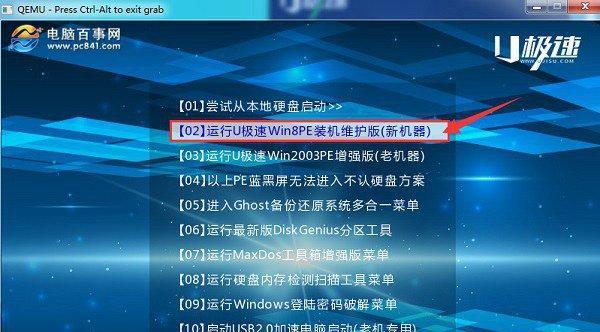
2.备份重要文件
3.获取XP系统安装光盘
4.插入光盘并重启电脑
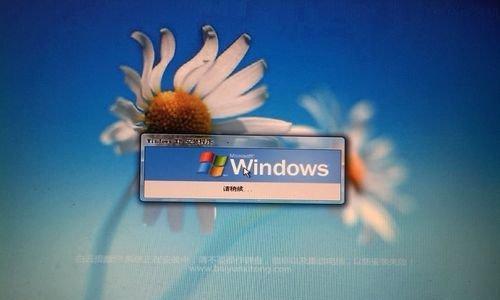
5.进入BIOS设置
6.设置启动项为光盘驱动器
7.保存设置并重新启动电脑
8.进入XP系统安装界面
9.选择安装方式
10.接受许可协议
11.分区与格式化硬盘
12.开始安装XP系统
13.系统安装过程
14.完成安装并进行基础设置
15.安装驱动程序和常用软件
内容详述:
1.准备工作:在进行系统重装前,先准备好所需的工具和材料,包括安装光盘、光驱、电源插座等。
2.备份重要文件:在重装系统之前,务必备份重要的文件和数据,以防数据丢失。
3.获取XP系统安装光盘:可以从官方渠道下载或购买合法的XP系统安装光盘。
4.插入光盘并重启电脑:将XP系统安装光盘插入光驱,并重新启动电脑。
5.进入BIOS设置:在电脑启动时按下对应按键(通常是Delete键或F2键),进入BIOS设置界面。
6.设置启动项为光盘驱动器:在BIOS设置界面中,找到“Boot”或“启动”选项,并将启动项设置为光盘驱动器。
7.保存设置并重新启动电脑:保存BIOS设置,并重新启动电脑使设置生效。
8.进入XP系统安装界面:电脑重新启动后,会自动进入XP系统安装界面。
9.选择安装方式:根据提示选择“全新安装”或“升级安装”方式。
10.接受许可协议:阅读并接受XP系统的许可协议。
11.分区与格式化硬盘:对硬盘进行分区和格式化操作,将硬盘划分为主分区和逻辑分区,并选择文件系统格式。
12.开始安装XP系统:确认分区设置后,点击“下一步”按钮开始安装XP系统。
13.系统安装过程:系统安装过程中,会自动进行文件拷贝、系统配置等操作,耐心等待。
14.完成安装并进行基础设置:系统安装完成后,根据提示进行一些基础设置,如选择用户名、设置密码等。
15.安装驱动程序和常用软件:系统安装完成后,安装相应的硬件驱动程序和常用软件,以确保电脑正常运行。
通过本文介绍的光盘重装电脑XP系统的详细步骤和方法,您可以轻松搞定系统重装。在操作过程中,请务必注意备份重要文件,并按照步骤一步步进行操作,以确保系统安装顺利进行。希望本文能够帮助到需要重装XP系统的用户,让您的电脑重新焕发活力。
标签: 重装电脑系统
相关文章
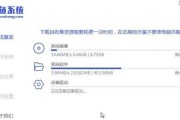
随着时间的推移,电脑系统可能会变得缓慢、不稳定或受到病毒的侵害。在这种情况下,重装电脑系统是一个很好的解决方案。本文将为您提供一份详细的教程,以帮助您...
2025-08-06 150 重装电脑系统

重装电脑系统是解决电脑问题的有效方法之一。本文将详细介绍如何通过简单的步骤来重装自己的电脑系统,以帮助读者解决各种电脑问题,提高电脑的运行效率。...
2025-04-08 242 重装电脑系统
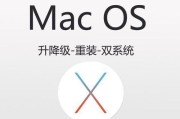
苹果电脑作为一种高效、稳定的电脑设备,随着使用时间的增长,可能会遇到性能下降、运行缓慢等问题。重装电脑系统是解决这些问题的有效方法之一。本文将为您介绍...
2024-09-22 276 重装电脑系统

随着时间的推移,电脑系统会变得越来越慢,并且可能会出现各种问题。这时候,重装电脑系统是一个不错的选择。而本文将教你如何用大白菜轻松重装电脑系统,让电脑...
2024-05-01 362 重装电脑系统

随着科技的不断发展,电脑系统也在不断更新换代。在某些情况下,我们可能需要重装最新的电脑系统来提升性能或解决问题。本文将以最新电脑系统重装教程为主题,为...
2024-04-12 412 重装电脑系统

在使用电脑的过程中,难免会遇到各种问题,其中一个常见的问题就是系统崩溃或感染病毒等原因导致电脑无法正常运行。这时候,重装电脑系统就成为了解决问题的有效...
2024-01-23 321 重装电脑系统
最新评论