在使用电脑的过程中,我们有时会遇到一些系统故障或需要重新安装操作系统的情况。而光盘启动系统是一种非常有效的方法。本文将详细介绍如何通过光盘启动电脑,并...
2025-07-14 188 光盘启动
在购买新电脑或者更换硬盘后,安装电脑系统是必不可少的步骤。而通过光盘启动安装系统是最常见的方法之一。本文将详细介绍如何通过光盘启动电脑系统,并提供15个步骤,帮助读者顺利完成系统安装。
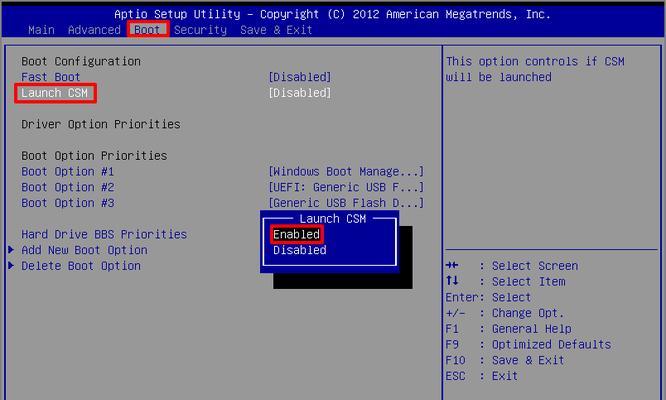
1.检查光驱连接是否正常
确保你的电脑光驱连接正常。打开机箱,检查数据线和电源线是否牢固连接。如果发现松动或损坏,需要重新插拔或更换相应线缆。
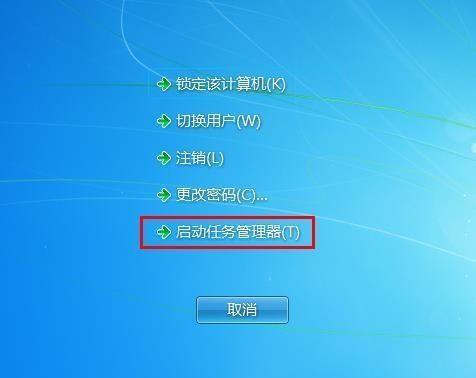
2.插入系统安装光盘
将准备好的系统安装光盘轻轻插入光驱的光盘托盘中。确保光盘能够正常旋转,没有损坏或划痕。
3.重启电脑并进入BIOS设置
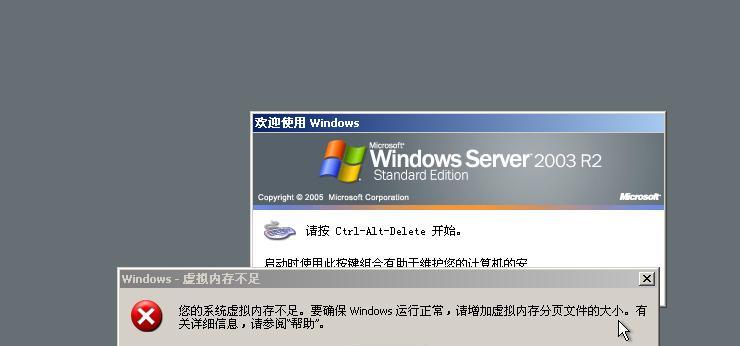
按下电源按钮启动电脑,同时按下Del、F2或者F12等键进入BIOS设置界面。不同品牌的电脑有不同的快捷键,请参考电脑手册或者在启动时的提示信息。
4.设置光盘启动为第一启动项
在BIOS设置界面中,找到“Boot”或者“启动”选项。将光盘启动设置为第一启动项,确保电脑会首先从光盘启动系统。
5.保存设置并重启电脑
在BIOS设置界面中,选择“SaveandExit”或者“保存设置并重启”选项。确认保存设置后,电脑将会重新启动。
6.进入系统安装界面
当电脑重新启动后,系统安装光盘会自动加载。进入系统安装界面后,按照屏幕上的指示选择合适的语言、时区等选项。
7.接受许可协议
在安装过程中,你需要接受操作系统的许可协议。仔细阅读协议内容,然后勾选“我接受许可协议”的选项。
8.选择安装类型
根据个人需求,选择适合自己的安装类型。通常有两种选项:全新安装和升级安装。全新安装会清空硬盘上的所有数据,而升级安装会保留部分数据。
9.分区设置
如果选择全新安装,你需要对硬盘进行分区设置。根据需要创建主分区、逻辑分区和扩展分区,并设置分区大小。
10.开始安装系统
在确认分区设置后,点击“开始安装”按钮,系统安装程序会自动将系统文件复制到硬盘上。
11.设置用户名和密码
在安装过程中,你需要设置一个用户名和密码。请记住这些信息,因为它们将是你登录系统的凭证。
12.等待安装完成
安装过程可能需要一段时间,请耐心等待。在等待期间,电脑会自动重新启动数次。
13.手动安装驱动程序
安装系统完成后,你可能需要手动安装一些硬件驱动程序,以确保电脑的正常运行。可以通过光盘、USB驱动或者下载官方网站上的驱动程序进行安装。
14.更新系统和驱动程序
在安装完所有必要的驱动程序后,打开系统设置界面,检查是否有系统更新和驱动程序更新。及时更新系统可以提供更好的稳定性和安全性。
15.完成安装,享受全新系统
当所有步骤都完成后,你可以重新启动电脑,享受全新的电脑系统带来的流畅体验和新功能。
通过光盘启动安装电脑系统是一种简单而常见的方法。只需按照以上15个步骤进行操作,即可顺利完成系统安装。在安装过程中,务必保持耐心,并遵循提示进行操作。希望本文的指南能够帮助读者成功安装电脑系统,并让电脑焕然一新!
标签: 光盘启动
相关文章
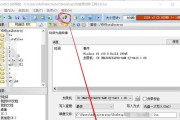
在使用电脑的过程中,我们有时会遇到一些系统故障或需要重新安装操作系统的情况。而光盘启动系统是一种非常有效的方法。本文将详细介绍如何通过光盘启动电脑,并...
2025-07-14 188 光盘启动

随着科技的发展,U盘系统越来越受欢迎。但是,并非所有电脑都支持U盘启动。本教程将向大家介绍如何通过光盘启动电脑,并安装U盘系统。下面将为您详细列出15...
2025-03-16 224 光盘启动
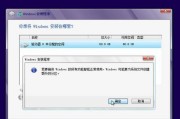
随着Windows8操作系统的发布,许多用户希望升级到这个全新的系统版本。为了安装Win8系统,可以选择使用光盘启动的方式,本文将为大家介绍如何使用光...
2024-09-05 335 光盘启动

在某些情况下,我们需要通过光盘启动系统来解决一些操作系统的问题或进行系统重装。而对于使用Win7系统的用户来说,了解如何通过光盘启动系统是非常重要的。...
2024-02-07 307 光盘启动
最新评论