Win10电脑屏幕亮度调节全攻略(轻松掌握Win10屏幕亮度调节技巧,提升使用体验)
在使用Win10电脑时,屏幕亮度的调节对于我们的视觉体验非常重要。合适的亮度不仅可以保护我们的眼睛,还可以提升我们的使用体验。本文将为大家详细介绍Win10电脑屏幕亮度的调节方法和技巧,帮助大家轻松掌握屏幕亮度调节的技巧。
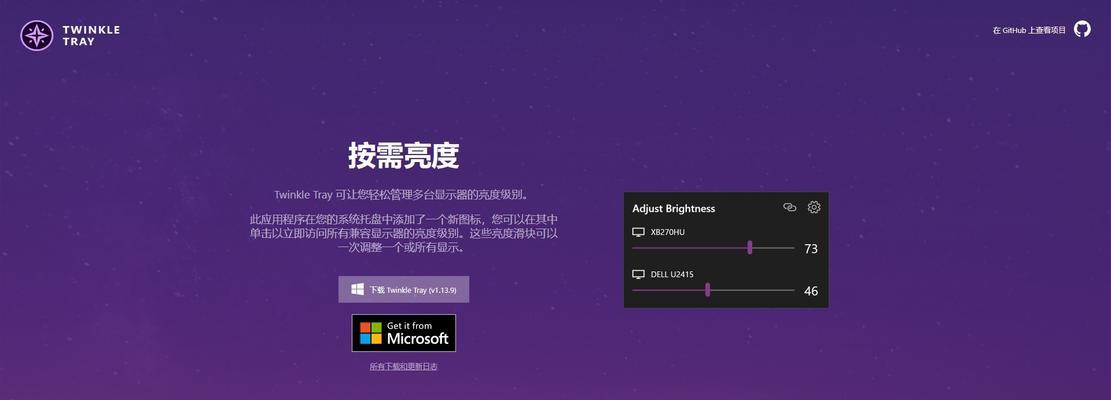
一、了解Win10系统中的屏幕亮度设置
二、使用快捷键调节屏幕亮度
三、使用操作中心调节屏幕亮度
四、通过电源选项调节屏幕亮度
五、使用显示设置调节屏幕亮度
六、使用电源管理计划调节屏幕亮度
七、通过图形驱动程序调节屏幕亮度
八、使用第三方软件调节屏幕亮度
九、设置自动调节屏幕亮度
十、如何解决Win10电脑屏幕亮度无法调节的问题
十一、Win10电脑屏幕亮度调节对眼睛的影响
十二、如何选择合适的屏幕亮度
十三、如何在夜间模式下调节屏幕亮度
十四、Win10电脑屏幕亮度调节的小技巧
十五、合理调节屏幕亮度,提升使用体验
一、了解Win10系统中的屏幕亮度设置
Win10系统中有多种方式可以调节屏幕亮度,包括使用快捷键、操作中心、电源选项、显示设置等。在开始调节屏幕亮度之前,我们需要了解这些设置的位置和功能。
二、使用快捷键调节屏幕亮度
在Win10系统中,我们可以使用快捷键来方便地调节屏幕亮度。例如,通过Fn+F5和Fn+F6键组合,可以分别降低和增加屏幕亮度。这是一种简单快捷的方式来调整屏幕亮度。
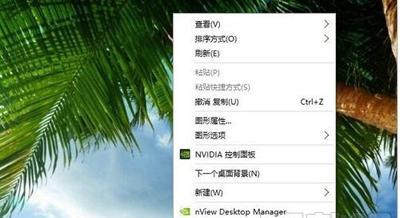
三、使用操作中心调节屏幕亮度
Win10系统还提供了一个操作中心,可以方便地进行屏幕亮度调节。只需点击任务栏右下角的通知图标,然后点击操作中心图标,即可在快速设置面板中找到屏幕亮度调节选项。
四、通过电源选项调节屏幕亮度
通过调节电源选项也可以改变屏幕亮度。我们可以选择不同的电源模式,如平衡、省电、高性能等,每个模式都有不同的屏幕亮度设置。通过选择不同的电源模式,可以满足不同使用需求下的屏幕亮度要求。
五、使用显示设置调节屏幕亮度
Win10系统的显示设置中提供了更详细的屏幕亮度调节选项。我们可以通过右键点击桌面空白处,选择“显示设置”来打开显示设置窗口,在这里可以直接拖动滑块来调整屏幕亮度。

六、使用电源管理计划调节屏幕亮度
电源管理计划是Win10系统中管理电脑供电的一种方式,也可以用来调节屏幕亮度。我们可以通过更改电源管理计划的设置,来改变屏幕亮度的调节范围和方式。
七、通过图形驱动程序调节屏幕亮度
某些显卡驱动程序提供了自己独立的控制面板,可以用于调节屏幕亮度。我们可以通过在桌面右键点击,选择“显卡控制面板”来打开驱动程序的控制面板,在这里可以找到屏幕亮度的调节选项。
八、使用第三方软件调节屏幕亮度
除了系统自带的设置和驱动程序外,还有一些第三方软件可以用于调节屏幕亮度。这些软件通常具有更丰富的功能和更直观的界面,可以满足不同用户的需求。
九、设置自动调节屏幕亮度
Win10系统还提供了自动调节屏幕亮度的功能,可以根据环境光线的变化自动调整屏幕亮度。我们可以在显示设置中开启这个功能,让系统自动根据环境光线调节屏幕亮度,提供更舒适的使用体验。
十、如何解决Win10电脑屏幕亮度无法调节的问题
有时候我们可能会遇到Win10电脑屏幕亮度无法调节的问题。这时,我们可以尝试更新显卡驱动程序、检查电源管理计划设置、查看快捷键是否启用等方法来解决这个问题。
十一、Win10电脑屏幕亮度调节对眼睛的影响
过高或过低的屏幕亮度都会对我们的眼睛产生负面影响。本将详细介绍如何根据自己的需求调节屏幕亮度,以保护我们的眼睛。
十二、如何选择合适的屏幕亮度
选择合适的屏幕亮度可以提升我们的使用体验。本将介绍如何根据不同环境和使用需求选择合适的屏幕亮度。
十三、如何在夜间模式下调节屏幕亮度
在夜间使用电脑时,过亮的屏幕亮度可能会对我们的睡眠产生影响。本将介绍如何在夜间模式下调节屏幕亮度,以减少对睡眠的影响。
十四、Win10电脑屏幕亮度调节的小技巧
本将介绍一些Win10电脑屏幕亮度调节的小技巧,帮助大家更加灵活地调节屏幕亮度。
十五、合理调节屏幕亮度,提升使用体验
通过本文介绍的各种方法和技巧,我们可以轻松地调节Win10电脑屏幕的亮度,提升我们的使用体验。合理调节屏幕亮度不仅可以保护我们的眼睛,还可以提高我们的工作效率和舒适度。所以,让我们根据自己的需求和喜好,合理调节屏幕亮度,享受更好的使用体验吧!
标签: 屏幕亮度调节
相关文章

最新评论