随着科技的不断进步,我们越来越依赖于计算机系统。然而,系统问题时常出现,给我们带来了极大的困扰。不过,有了大白菜U盘备份还原系统,我们再也不用担心系统...
2025-08-21 138 ??????
随着多功能电脑的普及,很多用户希望在自己的Mac电脑上安装Windows系统,以便享受到更多的软件和游戏资源。然而,由于Mac电脑与Windows系统之间存在一些硬件和软件上的差异,安装Windows系统并非一件简单的事情。本文将详细介绍在Mac电脑上安装Windows系统的完整教程,帮助那些有需要的用户顺利完成安装过程。
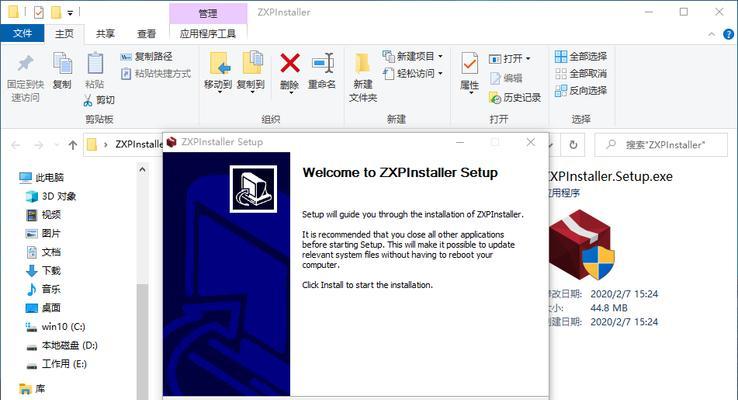
1.准备工作:确认硬件与软件要求
在安装Windows系统之前,首先需要确保你的Mac电脑符合安装要求。你需要检查你的Mac型号、处理器、内存、硬盘空间等硬件要求,并下载所需的BootCamp软件。
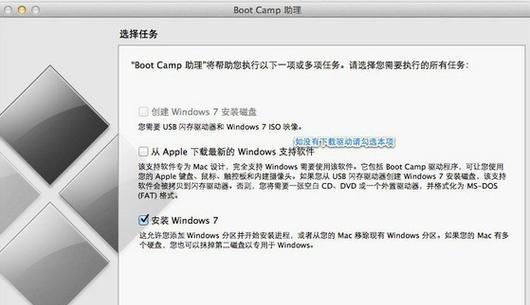
2.备份重要数据
在进行任何系统安装之前,备份你的重要数据至外部存储设备是非常重要的一步。这样可以避免数据丢失或损坏的风险。
3.下载BootCamp助理
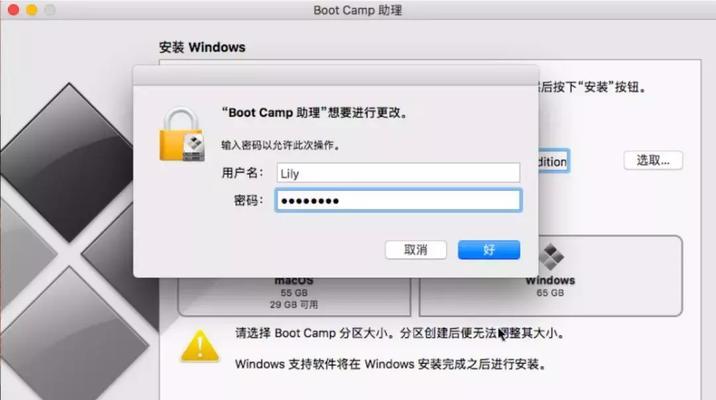
打开Finder应用程序,转到“应用程序”文件夹,然后找到并打开“实用工具”文件夹。在这里,你将找到BootCamp助理应用程序,点击打开并按照指示下载所需的Windows支持软件。
4.分区硬盘
在安装Windows之前,你需要为Windows系统分配一定的硬盘空间。使用BootCamp助理来分区硬盘,并根据自己的需求选择合适的分区大小。
5.创建Windows安装盘
在安装Windows之前,你需要将Windows系统镜像文件写入可引导的USB闪存驱动器或光盘。打开BootCamp助理,选择“创建一个Windows10或更高版本的安装盘”,然后按照提示进行操作。
6.安装Windows系统
插入已经创建好的Windows安装盘,然后重新启动你的Mac电脑。在启动过程中按住Option键,直到出现启动磁盘选择屏幕。选择引导到Windows安装介质并按照屏幕指示安装Windows系统。
7.安装BootCamp驱动程序
安装完成Windows系统后,你需要安装BootCamp驱动程序以确保所有硬件设备能够正常工作。打开已经安装好的Windows系统,并插入之前创建好的Windows支持软件盘或USB驱动器,然后按照屏幕提示进行驱动程序的安装。
8.设置引导默认操作系统
一旦安装完Windows系统和BootCamp驱动程序,你可以在系统偏好设置中设置默认的引导操作系统。这样每次启动电脑时,系统会自动进入你选择的默认操作系统。
9.更新Windows系统和驱动程序
为了确保你的Windows系统和驱动程序始终保持最新状态,定期检查并下载更新是非常重要的。你可以在Windows系统设置中找到更新选项,并按照屏幕提示完成更新。
10.配置共享文件夹
如果你希望在Mac和Windows系统之间共享文件,你可以在Windows系统中设置共享文件夹。打开“控制面板”,选择“网络和共享中心”,然后按照指示创建和配置共享文件夹。
11.设置双向剪贴板共享
为了更方便地在Mac和Windows之间复制和粘贴文本、图片等内容,你可以启用双向剪贴板共享功能。在Mac上打开“BootCamp控制面板”,选择“选项”,然后勾选“将Windows剪贴板与Mac剪贴板同步”。
12.解决常见问题:音频、Wi-Fi等
在安装和使用过程中,可能会遇到一些常见的问题,如无法正常播放声音、无法连接Wi-Fi等。这些问题通常可以通过更新驱动程序、重启设备或检查网络设置来解决。
13.备份Windows系统
与备份Mac系统一样,定期备份你的Windows系统也是非常重要的。这样可以避免数据丢失或系统崩溃的风险。
14.卸载Windows系统
如果你不再需要在Mac上使用Windows系统,你可以卸载它以释放硬盘空间。打开BootCamp助理应用程序,选择“恢复Mac初始状态”,然后按照提示进行操作。
15.注意事项和建议
在安装和使用Windows系统的过程中,你需要注意一些事项和建议,如定期备份、更新软件、谨慎安装第三方软件等,以保证系统的稳定性和安全性。
通过本文提供的详细步骤,你可以在Mac电脑上安装Windows系统,并享受到更多的软件和游戏资源。然而,在操作过程中请务必谨慎,并遵循相关的注意事项和建议,以确保系统的稳定性和安全性。希望本文能够帮助到需要在Mac上安装Windows系统的用户们。
标签: ??????
相关文章
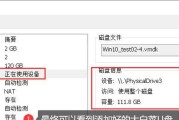
随着科技的不断进步,我们越来越依赖于计算机系统。然而,系统问题时常出现,给我们带来了极大的困扰。不过,有了大白菜U盘备份还原系统,我们再也不用担心系统...
2025-08-21 138 ??????
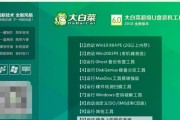
现在许多计算机用户选择使用Win7系统,但安装系统常常是一个繁琐的过程。为了解决这个问题,Win7U盘大白菜安装教程应运而生。本文将为大家详细介绍如何...
2025-08-21 175 ??????

OPPOFind7作为OPPO旗舰智能手机系列的顶尖产品,不仅在性能和创新方面有着出色的表现,还为用户带来了极致的视觉体验和卓越的摄影功能。本文将深入...
2025-08-21 148 ??????

在现代科技快速发展的时代,电脑已经成为我们日常生活和工作中不可或缺的一部分。而安装操作系统是使用电脑的第一步,本文将为您详细介绍如何从零开始安装Win...
2025-08-21 130 ??????

作为一名摄影爱好者或者游戏玩家,拥有一台性能出色的显示器是至关重要的。HKCU320作为一款备受好评的显示器,以其出色的颜色还原能力、快速响应速度和令...
2025-08-20 206 ??????

在使用电脑的过程中,系统的稳定性和兼容性是非常重要的。而华硕主板作为市场上一款质量和性能都相当不错的产品,能够帮助我们提升整体电脑的性能。本文将为大家...
2025-08-20 186 ??????
最新评论