在安装Windows7操作系统时,使用系统ISO文件是一种常见的方式。本文将为你提供详细的步骤和关键技巧,帮助你成功安装Win7系统。 一格式化...
2025-06-27 176 系统安装
U系统是一种基于u盘的操作系统,其安装过程相对较为简单。本文将详细介绍如何使用安装版的U系统,帮助读者轻松安装并运行这一操作系统。
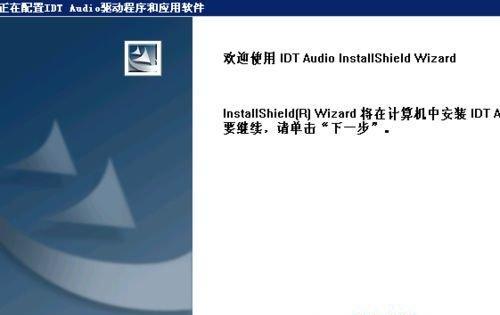
1.准备工作:
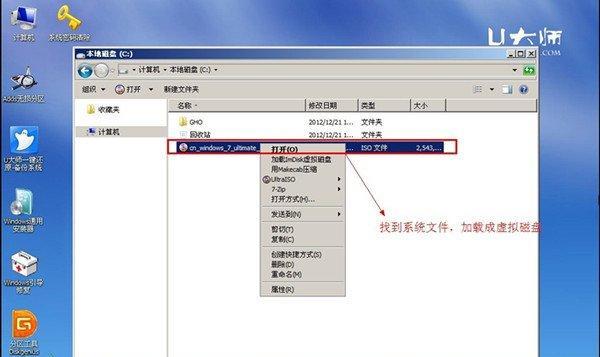
在开始安装U系统之前,我们需要准备一个可用的U盘和U系统的安装文件。确保U盘为空,并且备份其中重要的数据。
2.下载U系统安装文件:
在官方网站上,您可以找到U系统的最新版本的安装文件。下载并保存到本地磁盘,以便稍后使用。
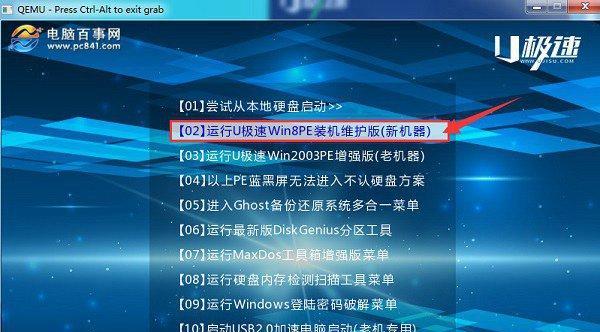
3.格式化U盘:
使用计算机上的格式化工具对U盘进行格式化。确保选择正确的文件系统类型,并进行格式化操作。
4.制作启动盘:
使用制作启动盘的工具,将U系统的安装文件写入U盘中。这将使U盘成为一个可启动的设备,从而能够安装U系统。
5.设置BIOS:
在计算机启动时,按下指定的按键进入BIOS设置界面。将启动顺序调整为从U盘启动,确保计算机能够识别U盘中的安装文件。
6.启动安装:
重启计算机后,系统将从U盘启动。按照屏幕上的提示,选择安装U系统,并按照指示完成安装过程。
7.分区与格式化:
在安装过程中,您需要为U系统分配磁盘空间,并选择相应的分区格式。确保选择正确的磁盘和分区,并进行格式化操作。
8.安装配置:
您可以选择是否安装额外的软件包和驱动程序。根据自己的需求进行选择,并根据提示进行相关设置。
9.等待安装完成:
安装过程可能需要一些时间,请耐心等待。一旦安装完成,您将能够进入U系统的登录界面。
10.设置系统密码:
第一次进入U系统时,您需要设置一个登录密码。请记住这个密码,并确保它足够安全。
11.更新系统:
安装完成后,您可以使用系统提供的更新工具来获取最新的系统更新。这将帮助您获得更好的性能和更多的功能。
12.配置网络连接:
根据自己的网络环境,配置U系统的网络连接。确保正确设置IP地址、子网掩码和默认网关等参数。
13.安装应用程序:
根据自己的需求,安装所需的应用程序。U系统提供了丰富的应用商店,方便您下载和安装各种软件。
14.个性化设置:
根据个人偏好,对U系统进行个性化设置。您可以更改主题、壁纸、桌面布局等,以满足自己的使用习惯。
15.开始使用U系统:
安装完成后,您已经可以开始使用U系统了!享受U系统带来的便利和高效,尽情发挥它的强大功能吧!
本文详细介绍了以安装版为基础的U系统的安装步骤。通过按照这些步骤逐一操作,读者可以轻松安装并运行U系统,享受其强大功能和便利性。希望本文对您有所帮助,并能为您的U系统安装提供指导和支持。
标签: 系统安装
相关文章
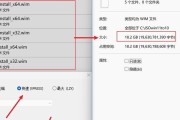
在安装Windows7操作系统时,使用系统ISO文件是一种常见的方式。本文将为你提供详细的步骤和关键技巧,帮助你成功安装Win7系统。 一格式化...
2025-06-27 176 系统安装

在计算机使用过程中,操作系统是关键的一环。而Windows10系统作为微软推出的最新操作系统版本,拥有更加强大和智能的功能,因此受到了广大用户的喜爱。...
2025-06-19 156 系统安装
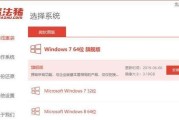
XP系统是Windows操作系统家族中的一个重要版本,虽然现在已经过时,但仍有许多用户喜欢使用它。本文将为大家详细介绍如何在电脑系统上安装XP系统,帮...
2025-06-13 190 系统安装

作为一款经典的操作系统,WindowsXP在很多老旧计算机上仍然得到广泛应用。然而,对于新手来说,安装这个系统可能会显得有些困难。本文将以简明易懂的方...
2025-05-11 271 系统安装
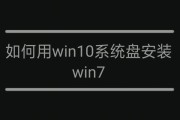
随着Win10系统的普及,很多用户希望将自己的电脑降级到Win7系统,以享受更稳定、更熟悉的操作界面。而为了方便用户进行Win7系统的安装,本文将详细...
2025-05-06 302 系统安装

随着科技的发展,人们对电脑的依赖越来越深。而作为操作系统的核心,XP系统在很多人心中依然占据着重要的地位。然而,使用传统的安装方式,在不同电脑之间频繁...
2025-05-04 332 系统安装
最新评论