随着技术的进步,现在很多电脑不再配备光驱,而使用U盘安装操作系统变得越来越普遍。本文将详细介绍如何利用U盘制作并安装最新版本的Windows10系统,...
2025-07-23 161 盘制作系统
在过去,安装Mac系统一直是Mac电脑用户的专利。但现在,借助U盘制作Mac系统已经成为一种简单而实用的方法,让你的电脑可以焕然一新。本文将详细介绍如何利用U盘制作Mac系统,帮助那些没有Mac电脑但希望体验Mac系统的用户。接下来,我们将分为15个,逐步讲解制作Mac系统的步骤。
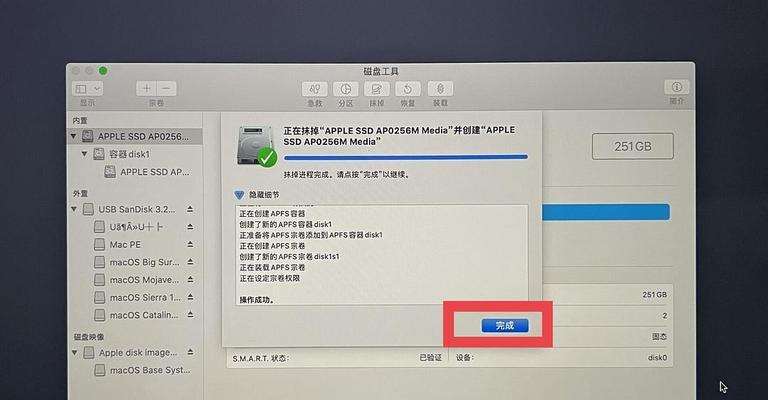
一:了解制作Mac系统的必备条件
在开始之前,首先需要一台Windows电脑、一个大于16GB的U盘,以及下载好的Mac系统镜像文件。
二:格式化U盘为Mac可识别的格式
使用Windows电脑,打开磁盘管理工具,将U盘格式化为Mac可识别的文件系统,如HFS+。
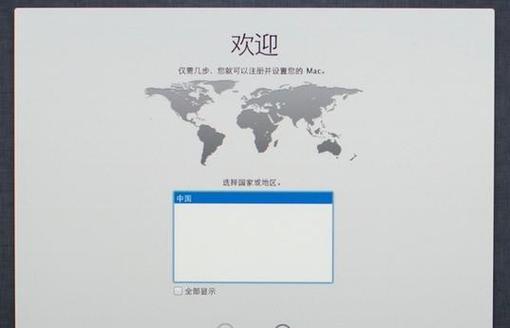
三:下载并安装TransMac软件
通过网络搜索并下载TransMac软件,并按照指示安装到你的Windows电脑上。
四:使用TransMac软件写入Mac系统镜像文件到U盘
打开TransMac软件,选择你的U盘,然后右键点击并选择“RestorewithDiskImage”。在弹出的窗口中选择你下载好的Mac系统镜像文件。
五:等待写入过程完成
等待TransMac软件将Mac系统镜像文件写入U盘的过程完成,这可能需要一段时间,请耐心等待。
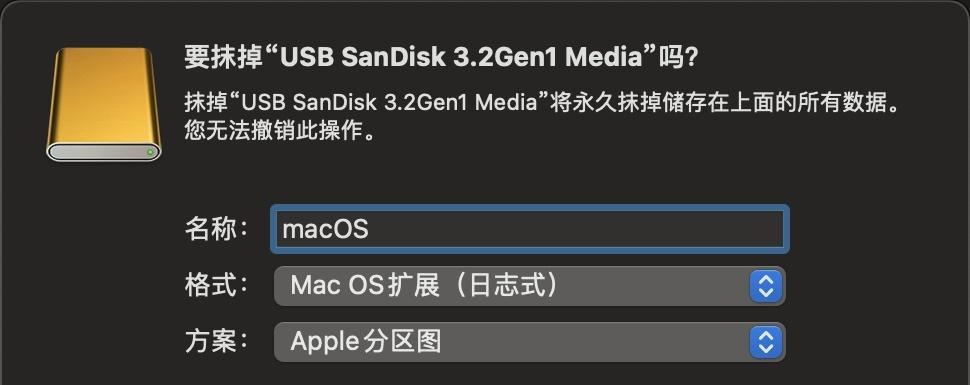
六:准备引导U盘
打开文件资源管理器,找到你的U盘,在U盘根目录创建一个名为“EFI”的文件夹。在“EFI”文件夹中创建一个名为“BOOT”的文件夹。
七:下载并安装Clover引导工具
通过网络搜索并下载Clover引导工具,并按照指示安装到你的U盘上。
八:将Clover引导工具复制到U盘
将安装好的Clover引导工具复制到U盘的“EFI”文件夹中。
九:设置Clover引导工具的配置文件
打开U盘中的“EFI”文件夹,进入“EFI/CLOVER”目录,找到并编辑config.plist文件,根据你的电脑配置做相应的设置。
十:重启电脑,选择从U盘启动
将U盘插入你的电脑,重启电脑并按下对应的快捷键进入BIOS设置,将启动顺序设置为从U盘启动。
十一:进入Clover引导界面
重启电脑后,你将进入Clover引导界面,选择U盘作为启动设备,然后进入Mac系统安装界面。
十二:按照安装向导安装Mac系统
根据Mac系统安装向导的指示,选择适当的选项,并选择安装位置为你的电脑硬盘。
十三:等待Mac系统安装完成
等待Mac系统安装完成,这个过程可能需要一段时间,请耐心等待。
十四:重启电脑,体验全新的Mac系统
安装完成后,重启你的电脑,你将可以进入全新安装的Mac系统,尽情体验其强大的功能和美观的界面。
十五:
通过使用U盘制作Mac系统,你可以在非Mac电脑上轻松安装并体验Mac系统。只需按照本教程的步骤进行操作,你就能让你的电脑焕然一新,享受Mac系统带来的便利和乐趣。祝你成功!
标签: 盘制作系统
相关文章

随着技术的进步,现在很多电脑不再配备光驱,而使用U盘安装操作系统变得越来越普遍。本文将详细介绍如何利用U盘制作并安装最新版本的Windows10系统,...
2025-07-23 161 盘制作系统
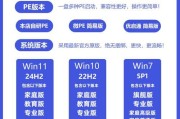
随着WindowsXP系统的老旧,许多用户想要安装或重新安装XP系统时面临一个问题,那就是找不到适合的安装盘。然而,借助U盘,我们可以轻松地制作一个X...
2025-06-21 246 盘制作系统

随着Windows10操作系统的普及,很多用户都希望能够将自己的电脑升级为最新的Win10系统。然而,很多用户在安装过程中遇到了各种问题,比如安装过程...
2025-01-12 300 盘制作系统
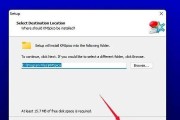
在面对电脑故障、系统崩溃或者数据丢失的情况下,使用PE(PreinstallationEnvironment)系统能够帮助我们快速诊断和修复问题。本文...
2024-11-15 250 盘制作系统

在台式电脑上安装Windows7系统时,我们可以使用U盘来制作安装盘,以方便快捷地完成安装过程。本文将为您提供详细的教程,告诉您如何使用U盘制作Win...
2024-11-08 295 盘制作系统

随着WindowsXP操作系统的逐渐退出市场,许多用户仍然对这个经典的操作系统情有独钟。然而,由于XP安装光盘的稀缺性和光驱的逐渐淘汰,使用U盘制作X...
2024-09-12 327 盘制作系统
最新评论