在使用电脑的过程中,由于各种原因,我们可能会需要重装操作系统。而使用U盘进行系统重装是一种方便、快捷的方式。本文将详细介绍如何使用U盘重新安装Win7...
2025-06-29 178 盘
在电脑使用中,我们经常需要重新安装操作系统。传统的安装方式是使用光盘,但现如今大多数电脑都不配备光驱,而使用U盘制作系统镜像安装已成为一种便捷的方法。本文将详细介绍如何使用U盘制作系统镜像,并通过U盘进行操作系统安装。
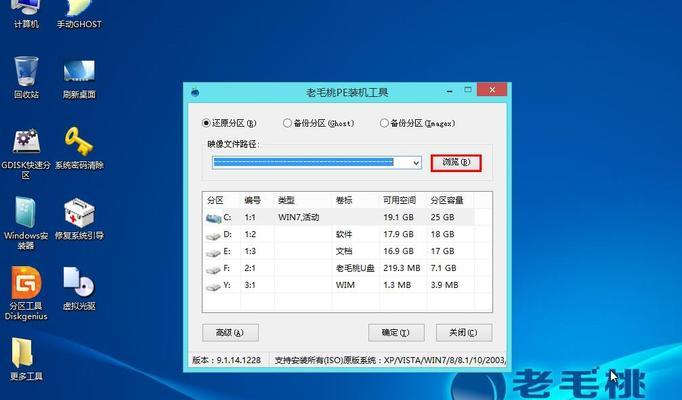
一:选择合适的U盘
在制作系统镜像之前,我们需要选择一款容量合适的U盘。推荐选择容量大于8GB的U盘,以确保能容纳下完整的系统镜像文件。
二:下载所需的系统镜像文件
接下来,我们需要从官方网站或其他可信来源下载所需的系统镜像文件。根据自己的电脑型号和个人需求选择合适的版本。

三:准备制作工具
为了制作U盘系统镜像,我们需要使用一个专门的制作工具。常见的工具有Rufus、UltraISO等,这些工具可以帮助我们将系统镜像文件写入U盘。
四:插入U盘并打开制作工具
将选好的U盘插入电脑USB接口,并打开之前下载好的制作工具。请确保制作工具的版本与操作系统相匹配,以避免出现兼容性问题。
五:选择系统镜像文件
在制作工具中,选择之前下载的系统镜像文件。一般情况下,可以通过“浏览”按钮来定位到存放系统镜像文件的位置,然后选择相应的文件。
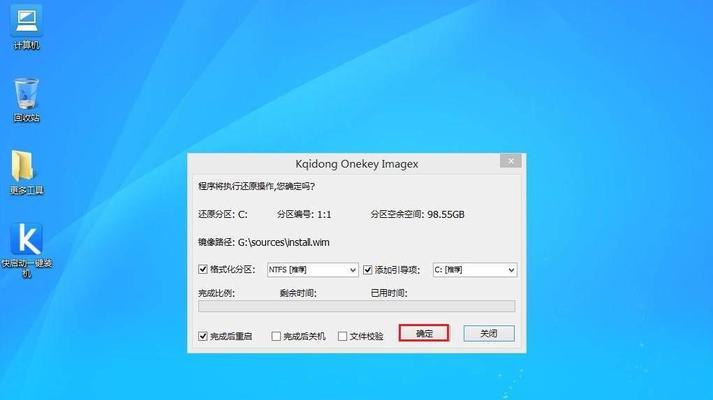
六:设置U盘引导方式
在制作工具中,我们需要选择U盘的引导方式。一般有两种选择:MBR和GPT。根据自己的电脑类型和需求选择合适的引导方式。
七:开始制作U盘系统镜像
确认以上设置都正确无误后,点击工具中的“开始”按钮,开始制作U盘系统镜像。这个过程可能需要一些时间,请耐心等待。
八:完成制作并重启电脑
当制作工具显示制作成功后,我们可以拔出U盘,并重新启动电脑。在启动过程中,我们需要进入BIOS设置,将U盘设为启动项。
九:选择U盘启动
重新启动电脑后,按照屏幕提示进入BIOS设置界面,并找到“启动顺序”或“BootOrder”选项。将U盘设为第一启动项,并保存设置后重启电脑。
十:开始系统安装
电脑重新启动后,系统将从U盘启动,进入安装界面。按照界面提示选择语言、时区、键盘布局等设置,并开始系统安装过程。
十一:按需进行分区设置
在安装过程中,我们需要对硬盘进行分区设置。根据自己的需求和实际情况,选择合适的分区方案并进行设置。
十二:等待安装完成
分区设置完成后,系统将自动进行文件复制和安装过程。这个过程可能需要一段时间,请耐心等待直至安装完成。
十三:重启电脑进入新系统
当安装完成后,系统会要求重启电脑。此时,拔出U盘,并按照屏幕提示重启电脑。重启后,您将进入全新安装的操作系统。
十四:注意事项与常见问题
在使用U盘制作系统镜像过程中,可能会遇到一些问题。例如,U盘被格式化、制作工具选择错误等。本文将在最后一段提供一些注意事项和常见问题解决方法。
十五:
通过本文的教程,我们学会了使用U盘制作系统镜像,并成功进行了系统安装。希望本文能帮助您更轻松地完成电脑系统的安装和重装,提升电脑使用的便利性和效率。
标签: 盘
相关文章
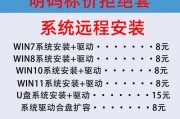
在使用电脑的过程中,由于各种原因,我们可能会需要重装操作系统。而使用U盘进行系统重装是一种方便、快捷的方式。本文将详细介绍如何使用U盘重新安装Win7...
2025-06-29 178 盘

在电脑使用过程中,我们经常需要重新安装操作系统。而使用Ghost盘则是一种非常方便快捷的安装方式。本文将详细介绍如何使用Ghost盘安装系统,为大家提...
2025-06-29 213 盘
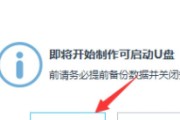
在日常使用电脑的过程中,我们经常会遇到系统崩溃、病毒感染等问题,这时候一个可靠的系统工具是非常必要的。U盘PE和U盘启动系统可以帮助我们在紧急情况下快...
2025-06-25 159 盘

在电脑使用过程中,我们经常会遇到各种问题,如系统崩溃、病毒感染等。为了解决这些问题,我们需要一个便捷的工具,而PE盘正是这样一款能够帮助我们轻松重装系...
2025-06-17 218 盘
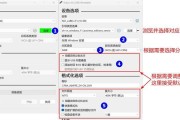
安装双系统是很多人为了同时满足不同需求而选择的方式之一。而使用U盘安装双系统相比使用光盘更为便捷,不仅节约时间,还能减少光盘的浪费。本文将介绍使用U盘...
2025-06-03 233 盘
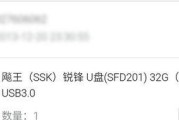
在数字化时代,我们离不开数据的存储和传输。而SanDiskU盘作为一种常见的便携式存储设备,被广泛应用于个人和商业领域。本文将针对SanDiskU盘的...
2025-05-31 220 盘
最新评论