随着时代的发展,WindowsXP系统虽然已经逐渐被淘汰,但在某些场景下,仍然需要使用该系统。然而,传统的安装方式可能会遇到一系列问题,使用U盘来装载...
2025-06-18 179 盘装
在如今的信息时代,计算机已经成为我们生活和工作中不可或缺的一部分。而操作系统作为计算机的核心,也在不断地升级和更新。Windows10作为微软公司最新的操作系统版本,给我们带来了更好的用户体验和更强大的功能。在安装Windows10时,我们通常会使用U盘来完成安装过程。而老毛桃U盘作为一个非常实用的工具,能够帮助我们更轻松地完成Windows10的安装。本文将详细介绍以老毛桃U盘装Win10的教程和步骤。
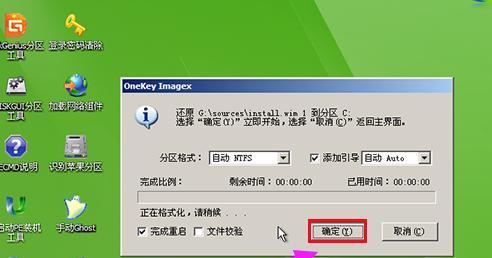
准备工作
在使用老毛桃U盘安装Windows10之前,我们需要先准备好所需的材料和工具。我们需要一台已经安装好老毛桃U盘的电脑;我们需要一台需要安装Windows10系统的目标电脑;我们还需要一张原版的Windows10系统安装镜像。
下载老毛桃U盘制作工具
打开浏览器,搜索老毛桃U盘制作工具的官方网站。在网站上找到合适的版本,并下载到本地。
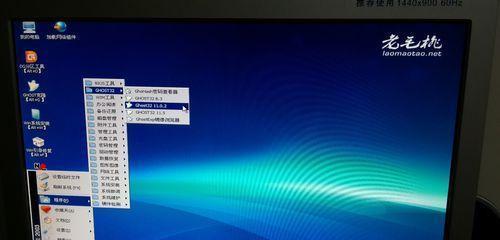
安装老毛桃U盘制作工具
找到下载好的老毛桃U盘制作工具安装文件,双击运行,并按照提示完成安装过程。
制作老毛桃U盘启动盘
打开已安装好的老毛桃U盘制作工具,插入准备好的U盘,并选择制作启动盘的选项。在弹出的窗口中选择Windows10系统安装镜像,并点击开始制作按钮。
设置目标电脑
将制作好的老毛桃U盘插入需要安装Windows10系统的目标电脑,并将目标电脑重启。在启动过程中按下相应的按键(通常是F2或Delete键)进入BIOS设置界面。
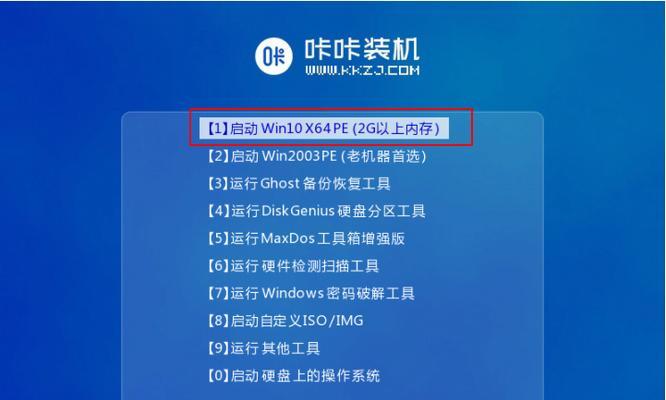
调整启动顺序
在BIOS设置界面中,找到启动顺序选项,将U盘设为第一启动项。保存设置并退出BIOS设置界面。
开始安装Windows10
重启目标电脑,此时会自动从老毛桃U盘启动,并进入Windows10安装界面。根据提示,选择相应的语言、时区和键盘布局。
选择安装类型
在安装类型界面中,选择“自定义安装”。
设置系统分区
在分区界面中,选择需要安装Windows10的磁盘,并点击“新建”按钮。根据需要调整分区大小,并为系统盘分配一个合适的盘符。
开始安装
点击“下一步”按钮,系统将开始安装Windows10。等待安装过程完成。
设置用户名和密码
在安装完成后,系统会要求设置一个用户名和密码。根据提示输入相关信息,并点击“下一步”。
自定义系统设置
根据个人喜好和需求,选择是否开启自动更新、位置服务等系统设置选项。点击“下一步”继续。
等待系统初始化
系统将自动进行一些初始化操作,这个过程可能需要一些时间。耐心等待系统完成初始化。
进入桌面
当系统初始化完成后,将进入Windows10的桌面界面。此时,我们已成功使用老毛桃U盘安装好了Windows10系统。
通过本文的介绍,我们学习了使用老毛桃U盘安装Windows10系统的详细步骤。通过合理的准备工作和操作,我们能够更轻松地完成这一过程,享受到Windows10带来的优质体验和功能。希望本文对您有所帮助!
标签: 盘装
相关文章

随着时代的发展,WindowsXP系统虽然已经逐渐被淘汰,但在某些场景下,仍然需要使用该系统。然而,传统的安装方式可能会遇到一系列问题,使用U盘来装载...
2025-06-18 179 盘装

在某些情况下,我们可能需要重新安装或升级我们的计算机操作系统。而使用U盘装XP原版系统是一种便捷且高效的方法。本文将为您详细介绍如何通过U盘来安装XP...
2024-02-11 378 盘装

随着技术的发展,许多电脑用户选择使用U盘来安装操作系统,因为它快捷、方便并且不需要光盘。本文将详细介绍如何使用U盘来装载XP系统,并提供相关的注意事项...
2023-10-31 313 盘装
最新评论