在电脑使用过程中,XP系统常常因为性能较低而感到卡顿,运行速度慢。而老毛桃作为一款专为XP系统优化设计的工具,可以通过一键操作提高XP系统性能,让电脑...
2025-08-21 158 老毛桃
在电脑使用过程中,我们常常遇到系统崩溃、蓝屏等问题,此时重装系统是解决问题的常见方法之一。而老毛桃Usbiso就是一种非常方便的工具,能够帮助我们轻松地完成系统重装。本文将详细介绍如何使用老毛桃Usbiso进行系统重装,帮助读者解决电脑问题。
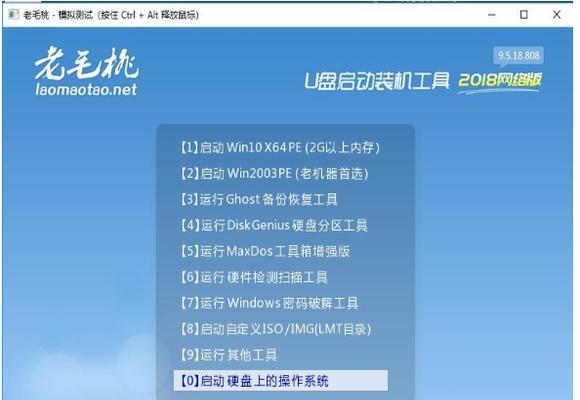
1.准备工作:获取老毛桃Usbiso镜像文件
在开始操作之前,我们需要先下载并获取老毛桃Usbiso的镜像文件。可以在官方网站或者其他可信的下载平台上下载这个镜像文件,并保存到本地电脑中。

2.制作启动U盘:使用老毛桃Usbiso制作启动盘
将准备好的U盘插入电脑,然后打开老毛桃Usbiso制作工具。在工具界面上,选择我们刚刚下载的老毛桃Usbiso镜像文件,然后选择U盘进行制作,点击开始制作按钮即可。
3.设置电脑启动顺序:设置电脑从U盘启动
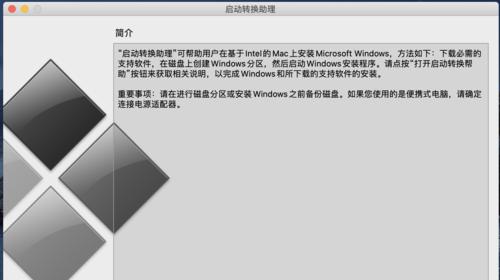
制作好启动盘后,我们需要将电脑的启动顺序设置为从U盘启动。在电脑开机时,按下对应的快捷键(通常是Del或F2键)进入BIOS设置界面,然后找到启动选项,将U盘设为第一启动项,保存设置并退出。
4.进入老毛桃系统:使用U盘启动电脑
将制作好的启动U盘插入电脑,并重新启动电脑。此时电脑将会从U盘中的老毛桃系统启动,进入老毛桃系统的桌面界面。
5.系统重装:选择系统安装选项
在老毛桃系统的桌面界面上,我们可以看到有一个“安装系统”的选项。点击该选项,进入系统安装界面。
6.分区设置:为系统分配合适的空间
在系统安装界面上,我们可以看到当前电脑上的硬盘列表。选择需要安装系统的硬盘,并点击“设置分区”按钮。根据自己的需求和硬盘空间情况,为系统分配合适的空间。
7.开始安装:确认安装选项并开始安装
在分区设置完成后,点击“开始安装”按钮,系统将会开始进行安装操作。这个过程可能需要一些时间,请耐心等待。
8.安装完成:系统安装成功
当安装进度条完成后,系统安装就已经完成了。此时我们可以看到安装成功的提示信息。点击“重启”按钮,电脑将会重新启动。
9.检查系统:验证系统是否重装成功
重新启动后,我们需要进行一些简单的检查,以确认系统是否重装成功。检查桌面上是否有系统图标,检查硬盘空间是否正确分配等。
10.驱动安装:为硬件安装相应驱动
在确认系统安装成功后,我们还需要为电脑的硬件安装相应的驱动程序。这些驱动程序可以在电脑品牌官网或者硬件制造商官网上下载到。
11.更新系统:安装系统更新和补丁
为了保证系统的稳定性和安全性,我们还需要及时更新系统和安装相关的补丁。在老毛桃系统中,可以通过自动更新或手动下载更新文件来完成这一步骤。
12.配置软件:根据个人需求安装常用软件
系统重装完成后,我们还需要根据个人需求安装一些常用软件,如浏览器、办公软件等。这些软件可以根据个人喜好选择并安装。
13.数据迁移:将重要数据从备份中恢复
在系统重装之前,我们需要提前备份好重要的数据。在系统重装完成后,我们可以将这些重要的数据从备份中恢复回来,以确保数据不会丢失。
14.系统优化:进行系统性能优化设置
为了提高系统的性能和稳定性,我们还可以进行一些系统优化设置。比如清理无用的文件和注册表、禁用不必要的启动项等,以提升系统的运行速度。
15.维护与保养:定期进行系统维护和保养
在系统重装完成后,我们还需要定期进行系统维护和保养,以保证系统的健康运行。可以定期清理垃圾文件、进行病毒扫描、备份重要数据等操作。
通过使用老毛桃Usbiso镜像文件,我们可以轻松地完成系统重装。只需要进行一些简单的操作,就能够解决电脑出现的各种问题。希望本文的教程能够对读者有所帮助,祝愿大家能够顺利完成系统重装。
标签: 老毛桃
相关文章

在电脑使用过程中,XP系统常常因为性能较低而感到卡顿,运行速度慢。而老毛桃作为一款专为XP系统优化设计的工具,可以通过一键操作提高XP系统性能,让电脑...
2025-08-21 158 老毛桃

老毛桃是一种具有丰富营养和独特口感的水果,不仅味道鲜美,还具有一定的药用价值。本文将为大家介绍一种以老毛桃为主要原料的一键制作教程,让您轻松享受到美味...
2025-07-20 170 老毛桃
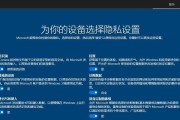
随着电脑使用的普及,我们的计算机往往会因为各种原因而变得缓慢。而老毛桃Wino3pe2013作为一款专业的故障维护工具,可以帮助我们优化计算机性能,提...
2025-06-14 183 老毛桃
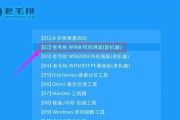
随着生活的日益数字化,我们越来越多地依赖于密码来保护我们的个人信息和隐私。然而,有时我们可能会忘记自己设置的开机密码,导致无法正常登录系统。这时候,老...
2025-06-12 260 老毛桃

老毛桃是一款基于Ubuntu系统的个人电脑操作系统,它的易用性和稳定性备受用户赞誉。然而,随着win8系统的发布,许多用户也希望能在老毛桃上运行win...
2024-12-25 302 老毛桃
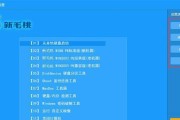
老毛桃是一款备受欢迎的软件,拥有众多功能和特色,本文将详细介绍老毛桃最新版的使用教程,帮助读者轻松掌握该软件的操作技巧。 安装老毛桃最新版:快速...
2024-08-01 386 老毛桃
最新评论