在我们使用电脑的过程中,经常会遇到系统出现各种问题的情况,例如蓝屏、程序崩溃等,而最有效的解决方法就是进行系统重装。本文将为大家详细介绍如何利用U盘手...
2025-06-26 191 盘重装系统
随着技术的不断发展,现在很多人选择使用U盘来重装电脑操作系统。本文将详细介绍如何使用U盘来重装Win10系统,帮助读者轻松完成操作。
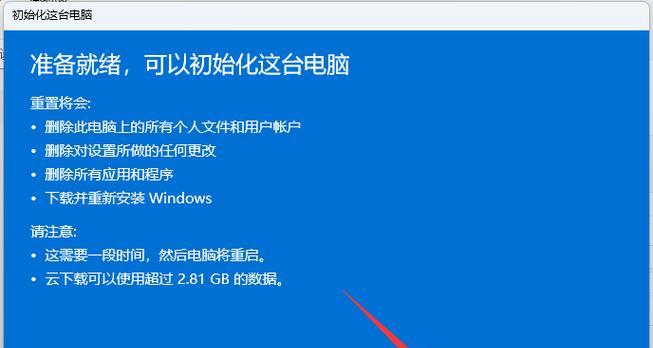
准备工作:选择合适的U盘和系统镜像文件
1.选择一个容量足够的U盘,推荐至少16GB以上的容量,确保能够存储系统镜像文件和安装程序。
2.下载合适的Win10系统镜像文件,确保系统完整且可靠。
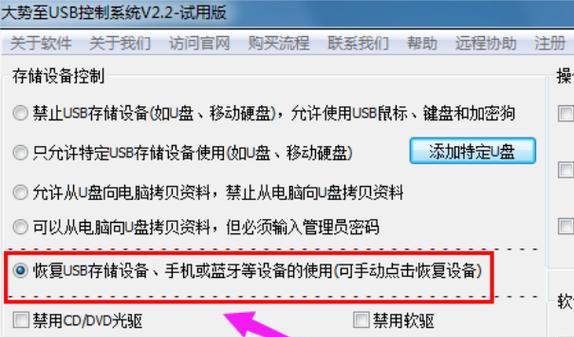
制作U盘启动盘
3.格式化U盘:连接U盘到电脑上,打开“计算机”,右键点击U盘,选择“格式化”,在弹出窗口中选择“FAT32”文件系统,并勾选“快速格式化”,点击“开始”按钮进行格式化。
4.下载并运行Windows10U盘制作工具:打开浏览器,搜索并下载Windows10U盘制作工具,并安装运行该工具。
5.选择系统镜像文件:运行Windows10U盘制作工具后,选择下载好的Win10系统镜像文件,点击“下一步”继续。
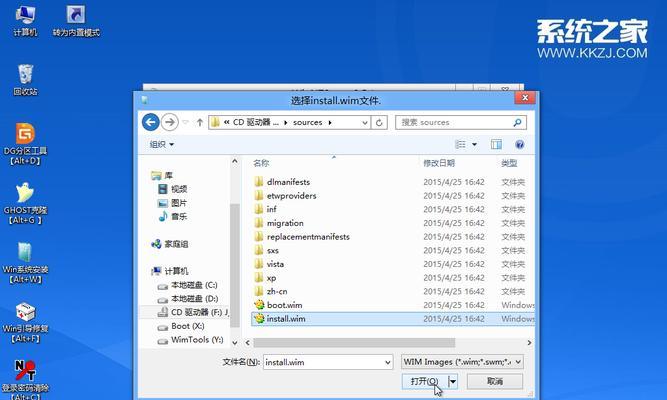
6.选择U盘:在工具界面上,选择刚才格式化好的U盘,并点击“下一步”继续。
7.开始制作:确认无误后,点击“开始制作”按钮,工具将自动开始制作U盘启动盘。
重启电脑并设置U盘启动
8.插入U盘:将制作好的U盘启动盘插入电脑的USB接口中。
9.重启电脑:点击“开始菜单”,选择“电源”,再选择“重新启动”按钮,等待电脑重新启动。
10.进入BIOS设置:在电脑重启过程中,按下相应的键(通常是DEL或F2)进入BIOS设置界面。
11.设置启动顺序:在BIOS设置界面上,找到“Boot”选项,将U盘设为第一启动项,保存设置并退出。
安装Win10系统
12.开机启动:重启电脑后,系统将自动从U盘启动,进入Win10安装界面。
13.设置语言和地区:选择合适的语言和地区,点击“下一步”继续。
14.接受许可协议:阅读并接受Windows许可协议,点击“下一步”继续。
15.安装系统:根据提示,选择安装类型和安装位置,点击“下一步”开始安装系统。等待安装过程完成后,系统将自动重启。
通过以上的步骤,我们可以看到使用U盘重装Win10系统并不是一件困难的事情。只需要准备好合适的U盘和系统镜像文件,然后按照步骤进行操作即可。使用U盘重装系统不仅方便快捷,而且还能够避免光驱的损坏和光盘的丢失,是一种值得推荐的安装方式。希望本文对大家有所帮助!
标签: 盘重装系统
相关文章
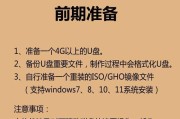
在我们使用电脑的过程中,经常会遇到系统出现各种问题的情况,例如蓝屏、程序崩溃等,而最有效的解决方法就是进行系统重装。本文将为大家详细介绍如何利用U盘手...
2025-06-26 191 盘重装系统

在电脑使用过程中,难免会遇到系统出现各种问题的情况,此时重装系统是一种常见的解决方法。而使用DellU盘重装系统不仅方便快捷,还能确保安装过程的稳定性...
2025-06-19 154 盘重装系统
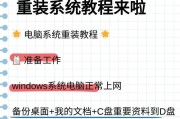
随着时间的推移,计算机系统也会因为各种原因而出现问题,甚至无法正常运行。这时候,重装操作系统是一种常见的解决方案。而使用U盘进行系统重装,不仅方便快捷...
2025-06-18 152 盘重装系统

随着时间的推移,电脑系统可能会变得越来越慢,出现错误或感染病毒。在这种情况下,重新安装操作系统是一个明智的选择。本文将详细介绍如何使用U盘重装Win7...
2025-06-10 178 盘重装系统

随着电脑使用时间的增长,系统可能会变得缓慢、不稳定或遭受病毒攻击。为了解决这些问题,重装系统是一个有效的方法。本文将详细介绍如何使用U盘重装Win7系...
2025-05-07 254 盘重装系统
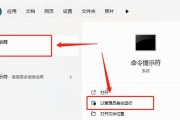
随着时间的推移,我们的电脑可能会变得越来越慢或出现各种问题。而重新安装操作系统可以帮助我们解决这些问题,让电脑恢复到初始状态。本教程将向您展示如何使用...
2025-03-26 235 盘重装系统
最新评论