如何清除Excel表格中的分割虚线(提高工作效率的实用技巧)
Excel表格在数据整理和处理时经常会用到分割线来区分不同的内容,但有时候我们需要清除这些分割线以获得更清晰的视觉效果和提高工作效率。本文将介绍一些实用的技巧,帮助您快速清除Excel表格中的分割虚线。
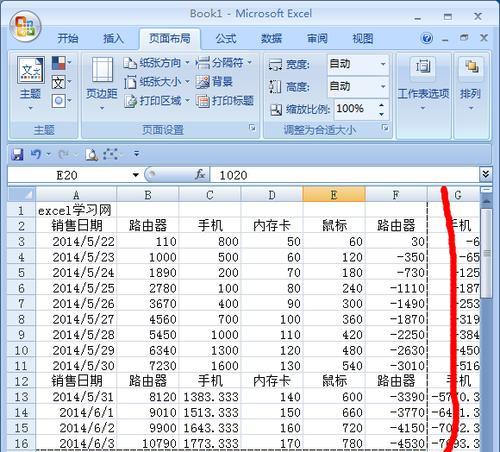
文章目录:
1.使用边框工具清除分割虚线
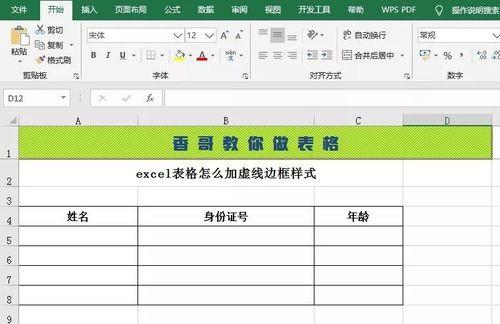
在Excel的“开始”选项卡中,找到“边框”工具,选择要清除分割虚线的单元格范围,点击“无边框”按钮即可清除分割虚线。
2.使用格式刷清除分割虚线
选中一个没有分割虚线的单元格,点击“开始”选项卡中的“格式刷”按钮,然后选择要清除分割虚线的单元格范围进行粘贴,即可将格式刷应用于这些单元格,清除分割虚线。
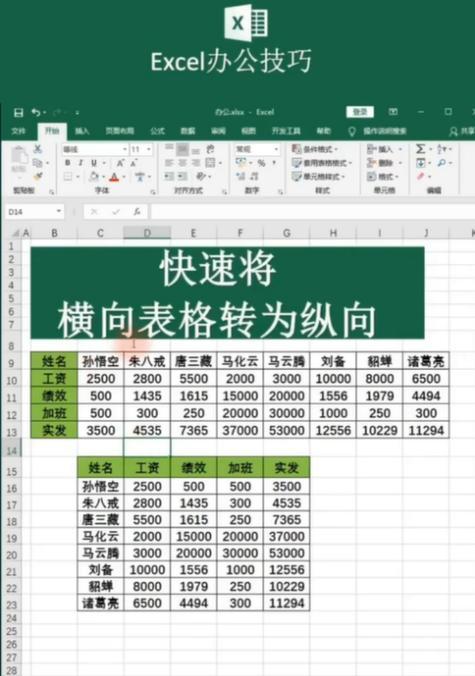
3.使用条件格式清除分割虚线
在要清除分割虚线的单元格范围内,点击“开始”选项卡中的“条件格式”按钮,在弹出的菜单中选择“清除规则”,然后选择“清除边框”,即可清除分割虚线。
4.使用快捷键清除分割虚线
选中要清除分割虚线的单元格范围,按下“Ctrl”+“Shift”+“-”键的组合,即可清除选中单元格范围内的分割虚线。
5.使用宏清除分割虚线
打开Excel的“开发者”选项卡,点击“宏”按钮,创建一个新的宏,并编写VBA代码来清除分割虚线。执行该宏后,选定的单元格范围中的分割虚线将被清除。
6.使用条件格式设置虚线样式
在要清除分割虚线的单元格范围内,点击“开始”选项卡中的“条件格式”按钮,在弹出的菜单中选择“新建规则”,然后选择“使用公式确定要设置格式的单元格”。通过设置条件,将分割虚线样式设为无边框即可清除分割虚线。
7.使用表格样式清除分割虚线
在Excel的“开始”选项卡中,找到“样式”工具,选择要清除分割虚线的单元格范围,点击“清除样式”按钮即可清除分割虚线。
8.使用单元格格式清除分割虚线
右键单击要清除分割虚线的单元格,选择“格式单元格”,在弹出的对话框中选择“边框”选项卡,将边框样式设为无边框即可清除分割虚线。
9.使用工作表保护清除分割虚线
在Excel的“审阅”选项卡中,找到“保护工作表”工具,设定密码后,选中要清除分割虚线的单元格范围,点击“保护工作表”按钮即可清除分割虚线。
10.使用快速分割清除分割虚线
在Excel的“数据”选项卡中,找到“快速分割”工具,选择要清除分割虚线的单元格范围,点击“清除所有分割线”按钮即可清除分割虚线。
11.使用插入行/列清除分割虚线
通过插入行/列功能,在需要清除分割虚线的位置插入空行/列,然后删除插入的行/列即可清除分割虚线。
12.使用查找替换清除分割虚线
按下“Ctrl”+“H”键的组合,打开Excel的查找替换对话框,在“查找”框中输入分割虚线的样式,将“替换为”框留空,点击“替换全部”按钮即可清除分割虚线。
13.使用删除清除分割虚线
选中要清除分割虚线的单元格范围,按下“Ctrl”+“-”键的组合,选择删除单元格,然后选择删除边框即可清除分割虚线。
14.使用隐藏行/列清除分割虚线
通过隐藏行/列功能,在需要清除分割虚线的位置隐藏相应的行/列,然后取消隐藏即可清除分割虚线。
15.使用打印预览清除分割虚线
在Excel的“文件”选项卡中,找到“打印”工具,点击“打印预览”,在预览界面中选择要清除分割虚线的单元格范围,点击“无边框”按钮即可清除分割虚线。
通过本文介绍的多种技巧和方法,您可以快速清除Excel表格中的分割虚线,提高工作效率。根据不同情况和需求,选择适合自己的方法进行操作,让您的Excel表格更加清晰易读。
标签: 分割虚线
相关文章

最新评论