在这个数字化的时代,电脑已经成为了我们生活和工作中不可或缺的一部分。而在选择装机的时候,我们常常会遇到各种繁杂的问题和选择。然而,你可曾想过使用一颗大...
2025-07-07 122 大白菜
在现代社会中,计算机已经成为人们生活和工作中必不可少的工具。然而,有时我们可能需要重新安装操作系统,以修复一些问题或者升级到新版本。而使用U盘来安装ISO系统已经成为一种常见的方式,它不仅便捷而且可以提供更快的安装速度。本文将详细介绍如何使用U盘来安装ISO系统,并为您提供一步步的操作指导。
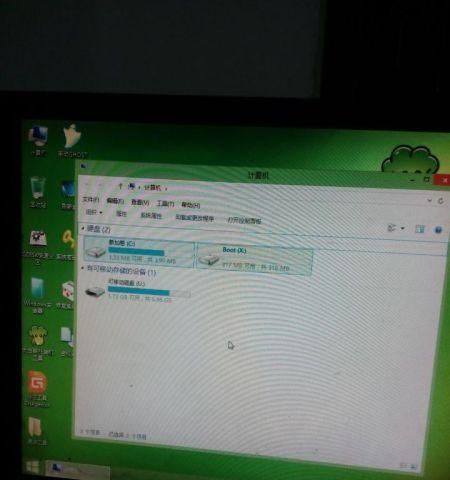
一、检查U盘兼容性与容量
确保您拥有一台U盘,其容量足够大以容纳所需的ISO系统文件,通常8GB或16GB的U盘足以满足大部分ISO系统的安装需求。同时,请确保U盘的兼容性,即U盘能够被计算机正常识别并启动。
二、下载ISO系统文件
在安装ISO系统之前,您需要先从官方或可信赖的网站上下载所需的ISO系统文件。请注意,确保下载的ISO文件与您计划安装的系统版本完全匹配,以避免不必要的问题。
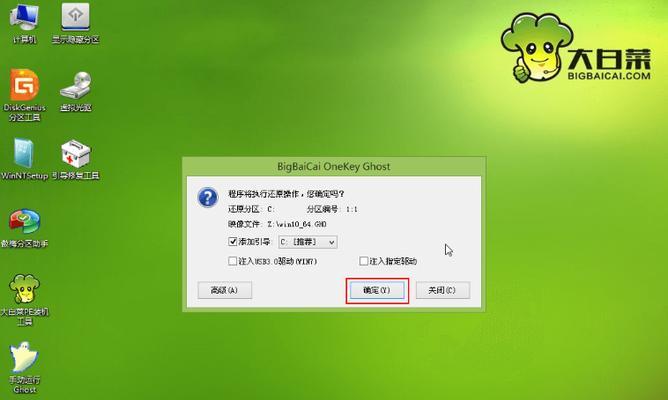
三、格式化U盘
在将ISO文件写入U盘之前,我们需要先格式化U盘。将U盘插入计算机,并打开文件资源管理器,找到U盘的位置。右键点击U盘图标,选择“格式化”选项,并按照提示进行格式化操作。
四、创建可引导的U盘
为了使U盘能够启动并安装ISO系统,我们需要在U盘中创建一个可引导的分区。可以使用第三方软件或者命令行工具来完成这个步骤,例如Rufus、UltraISO等。选择ISO文件和U盘作为输入和输出路径,点击开始创建可引导U盘。
五、设置计算机启动顺序
在安装ISO系统之前,我们需要确保计算机的启动顺序正确设置。重启计算机,并在开机时按下特定的按键(通常是F2、F12或Delete键)进入BIOS设置界面。在启动选项中,将U盘设置为首选启动设备,并保存设置。

六、重启计算机并开始安装
保存设置后,重启计算机。计算机将会从U盘启动,并进入ISO系统安装程序界面。按照屏幕上的指示,选择适当的语言和区域设置,并点击继续。
七、接受许可协议
在ISO系统安装程序中,您将会看到许可协议。请仔细阅读并接受该协议,以继续安装过程。
八、选择安装类型
接下来,您需要选择安装类型。通常有两个选项:快速安装和自定义安装。如果您希望快速安装系统并保留原有的文件和设置,请选择快速安装。如果您希望自定义安装,并进行更详细的设置,请选择自定义安装。
九、选择安装位置
如果您选择了自定义安装,您将需要选择安装位置。请按照屏幕上的指示选择适当的磁盘和分区,并点击继续。
十、等待系统安装完成
一旦您完成了上述步骤,系统将会开始进行安装。在此过程中,请耐心等待,不要中断电源或进行其他操作。
十一、设置系统配置
当系统安装完成后,您需要进行一些初始设置,例如设置用户名和密码、时区和语言等。请根据个人需求进行相应的设置。
十二、更新系统和驱动程序
安装ISO系统后,建议您及时更新系统和驱动程序,以确保计算机的正常运行和安全性。
十三、安装常用软件
根据个人需求,安装一些常用的软件,例如浏览器、办公软件、媒体播放器等,以满足日常使用的需要。
十四、备份重要数据
在进行系统安装和设置过程中,有可能会导致数据丢失或错误。在安装ISO系统之前,请务必备份重要的文件和数据,以免造成不可逆的损失。
十五、
使用U盘安装ISO系统是一种快速和便捷的方式,它可以帮助我们轻松地完成操作系统的安装和升级。通过本文所述的步骤和教程,您可以在不费太多时间和精力的情况下成功安装ISO系统。请记住,在操作过程中保持耐心和谨慎,并确保您的数据得到充分备份,以防不测发生。祝您安装成功!
标签: 大白菜
相关文章

在这个数字化的时代,电脑已经成为了我们生活和工作中不可或缺的一部分。而在选择装机的时候,我们常常会遇到各种繁杂的问题和选择。然而,你可曾想过使用一颗大...
2025-07-07 122 大白菜

随着电脑系统的不断更新换代,win8系统作为一款操作简单、稳定高效的系统备受用户喜爱。本文将详细介绍以大白菜win8系统安装教程为主题,帮助读者轻松搭...
2025-06-27 223 大白菜

随着Windows7系统的广泛应用,许多用户对于如何正确安装该系统产生了疑问。本文将为大家介绍一种简单易行的安装方法,通过使用大白菜工具,您可以轻松地...
2025-06-19 263 大白菜

随着智能手机的普及和iOS系统的流行,越来越多的用户希望将iOS系统安装到自己的设备上。本文将以大白菜为例,为大家详细介绍如何安装iOS系统,帮助大家...
2025-05-30 222 大白菜

在如今的科技时代,计算机已经成为了我们生活中不可或缺的一部分。而操作系统作为计算机的核心,直接影响着我们的使用体验。如果你想将自己的计算机系统升级为更...
2025-04-28 246 大白菜

大白菜作为我国传统的食材之一,不仅具有丰富的营养价值,还可以用来制作多种美味菜肴。本文将以系统教程为主题,教您如何从零开始学会利用大白菜烹饪美食,通过...
2025-03-25 204 大白菜
最新评论