Note3作为一款功能强大的智能手机,其截图功能更是方便实用。无需下载第三方应用,只需简单几步操作,就能轻松完成截图任务。接下来,本文将详细介绍如何使...
2025-01-30 208 截图
在日常工作和学习中,我们常常需要对屏幕上的内容进行截图,以便与他人分享、记录信息或保存重要内容。而使用快捷键进行截图可以极大地提高工作效率,避免频繁操作鼠标。本文将介绍以台式电脑为平台,如何使用快捷键快速截图的方法和技巧。

了解常用的截图快捷键及其功能
1.1Alt+PrintScreen:截取当前窗口的截图,保存到剪贴板。
1.2Windows+Shift+S:通过Windows10的新截图工具截取屏幕任意区域的截图,保存到剪贴板。
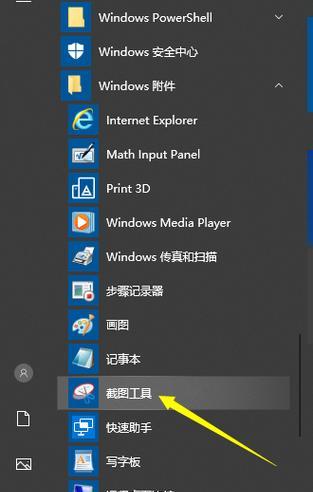
1.3Windows+PrintScreen:截取整个屏幕的截图,保存到图片文件夹。
快速截取当前窗口的截图
2.1按下Alt键不放,再按下PrintScreen键。
2.2打开画图工具或其他图片处理软件,粘贴(Ctrl+V)即可查看并编辑该截图。
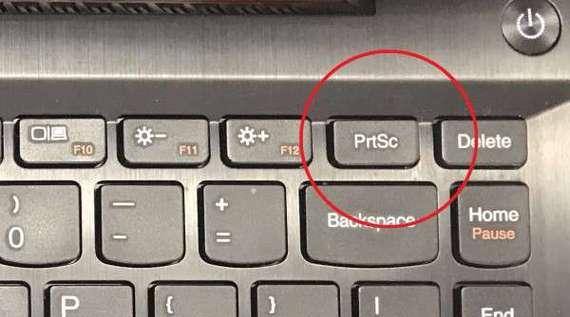
使用Windows10的新截图工具截取任意区域的截图
3.1按下Windows键+Shift键+S键。
3.2鼠标变为十字形,按下左键拖动选定要截取的区域。
3.3释放鼠标左键即可将截图保存到剪贴板。
截取整个屏幕的截图并保存到图片文件夹
4.1按下Windows键+PrintScreen键。
4.2打开图片文件夹,即可找到以当前日期和时间命名的截图文件。
快速编辑截图
5.1使用画图工具进行简单的标记和涂鸦。
5.2使用快捷键Ctrl+S保存截图。
5.3使用快捷键Ctrl+C复制截图,然后粘贴到其他应用程序中。
截图的相关设置
6.1Windows10用户可以通过设置中的“游戏”选项卡来调整截图的相关设置,例如保存路径、快捷键等。
将截图保存为不同格式的文件
7.1使用画图工具打开截图后,点击“文件”菜单,选择“另存为”。
7.2在弹出的对话框中选择所需的文件格式,如JPEG、PNG等。
截图后的进一步处理
8.1使用专业的图像处理软件,如Photoshop、GIMP等进行高级处理。
8.2使用截图工具自带的编辑功能,如裁剪、旋转、调整亮度等。
截图的储存与分享
9.1将截图直接粘贴到邮件、即时通讯工具等中。
9.2保存截图到云存储服务中,方便在不同设备上查看和分享。
9.3打印截图,以便于纸质备份和分享。
通过掌握台式电脑截图的快捷键,我们可以快速截取屏幕内容,并进行简单的编辑和处理。这不仅提高了我们的工作效率,还方便了信息的共享和保存。希望本文介绍的截图技巧能对大家有所帮助。
标签: 截图
相关文章
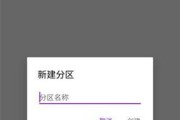
Note3作为一款功能强大的智能手机,其截图功能更是方便实用。无需下载第三方应用,只需简单几步操作,就能轻松完成截图任务。接下来,本文将详细介绍如何使...
2025-01-30 208 截图
最新评论