Mac活动监视器的快捷键(了解Mac活动监视器快捷键,轻松掌握系统资源管理)
随着现代科技的进步,我们的工作方式也越来越依赖于电脑。而在电脑使用中,了解和掌握一些快捷键可以大大提高我们的工作效率。本文将介绍Mac操作系统中活动监视器的快捷键,帮助读者更好地利用这一强大的系统资源管理工具。
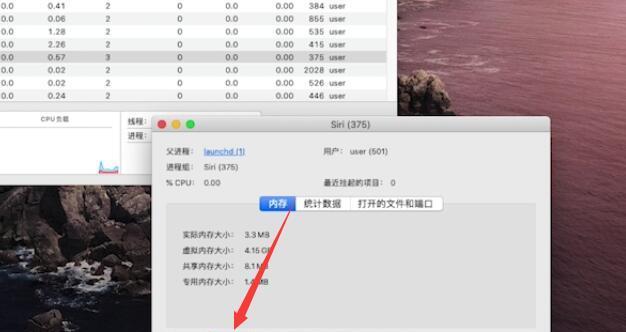
打开活动监视器
1.使用快捷键Command+空格,调出Spotlight搜索栏。
2.输入“活动监视器”,按下Enter键打开活动监视器。

查看系统资源使用情况
1.点击活动监视器窗口中的“窗口”选项。
2.在下拉菜单中选择“显示所有进程”。
3.在“活动监视器”窗口中,我们可以看到CPU、内存、磁盘和网络等系统资源的使用情况。
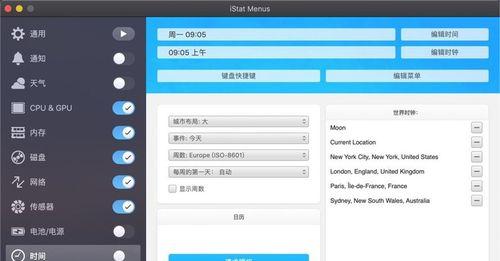
切换不同监视器窗口
1.使用快捷键Command+1,切换到CPU监视器窗口。
2.使用快捷键Command+2,切换到内存监视器窗口。
3.使用快捷键Command+3,切换到磁盘监视器窗口。
4.使用快捷键Command+4,切换到网络监视器窗口。
调整活动监视器窗口大小和位置
1.点击活动监视器窗口的右上角“缩放”按钮,调整窗口大小。
2.点击活动监视器窗口的标题栏,拖动窗口到理想位置。
排序进程
1.点击活动监视器窗口中需要排序的栏目名称,例如“%CPU”。
2.通过点击栏目名称来改变排序顺序,从高到低或从低到高。
结束进程
1.选中需要结束的进程,在菜单栏中点击“查看”选项。
2.在下拉菜单中选择“终止进程”或使用快捷键Command+Option+K,结束选中的进程。
查找特定进程
1.在活动监视器窗口的右上角搜索框中输入特定进程名称。
2.按下Enter键或点击搜索按钮,在进程列表中找到该进程。
隐藏活动监视器窗口
1.使用快捷键Command+H,将活动监视器窗口隐藏到Dock栏。
2.点击Dock栏上的活动监视器图标,再次打开活动监视器窗口。
设置活动监视器图标在Dock栏中的显示选项
1.点击菜单栏中的“活动监视器”选项。
2.在下拉菜单中选择“偏好设置”。
3.在弹出窗口中,选择“Dock栏图标”选项,设定显示方式。
导出活动监视器数据
1.点击菜单栏中的“文件”选项。
2.在下拉菜单中选择“导出”。
3.选择导出的文件格式和保存路径。
显示或隐藏活动监视器窗口中的特定列
1.点击活动监视器窗口中的“视图”选项。
2.在下拉菜单中选择“列”。
3.在弹出窗口中,勾选或取消勾选需要显示或隐藏的列。
调整活动监视器窗口中各列的宽度
1.将鼠标悬停在活动监视器窗口的列边界上,光标会变成双向箭头。
2.拖动鼠标,调整列的宽度。
刷新活动监视器窗口数据
1.使用快捷键Command+R,可以刷新活动监视器窗口数据。
查看进程详细信息
1.选中需要查看详细信息的进程,在菜单栏中点击“窗口”选项。
2.在下拉菜单中选择“显示进程信息”。
使用活动监视器的快捷键可以提高工作效率
1.熟练掌握活动监视器的快捷键可以帮助我们更快速地了解系统资源的使用情况。
2.这些快捷键可以使我们轻松切换窗口、排序进程、结束进程等操作,提高工作效率。
3.希望本文介绍的Mac活动监视器快捷键能为读者带来便利,提升工作效率。
通过掌握Mac活动监视器的快捷键,我们可以更好地管理系统资源,提高工作效率。无论是了解系统资源使用情况、切换不同监视器窗口,还是排序进程、结束进程等操作,都可以通过这些快捷键轻松完成。希望读者能够善用这些快捷键,享受工作效率的提升。
标签: 活动监视器快捷键
相关文章

最新评论