在电脑日常使用中,有时候需要重新安装操作系统以提高电脑的性能和稳定性。而使用U盘来安装Win8系统是一种非常方便且快捷的方式。本文将详细介绍如何使用U...
2025-08-18 130 盘安装系统
随着科技的不断进步,现在越来越多的人开始使用U盘来安装系统。相比于传统的光盘安装方式,使用U盘安装系统更加方便快捷。本文将为大家介绍如何利用U盘来安装系统,并提供详细的步骤和注意事项。
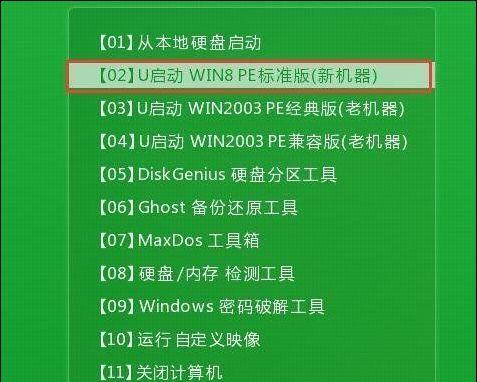
准备工作
1.确保你有一台可用的电脑,以及一根容量大于4GB的U盘。
2.下载所需的操作系统镜像文件,并将其保存在电脑上的一个易于访问的位置。
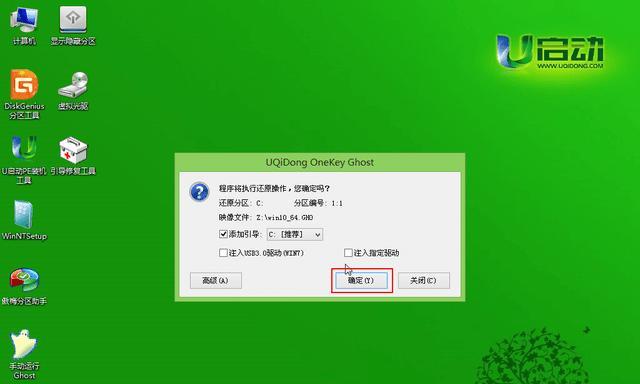
制作启动U盘
3.将U盘插入电脑,并打开磁盘管理工具(在Windows系统中可以通过右键点击“我的电脑”选择“管理”来打开)。
4.在磁盘管理工具中,选择U盘,右键点击它的分区,并选择“格式化”选项。确保选择的文件系统为FAT32,并开始格式化。
5.格式化完成后,右键点击U盘的分区,并选择“设为活动分区”,这样U盘就成为了启动盘。

将系统镜像写入U盘
6.打开一个U盘制作工具,如Rufus或WinToFlash,并按照工具的指引选择正确的操作系统镜像文件和U盘。
7.点击“开始”按钮,开始将系统镜像文件写入U盘。这个过程可能需要一些时间,请耐心等待直到完成。
设置电脑启动方式
8.重启电脑,并进入BIOS设置界面。具体的方法可以在开机时按下提示的按键(通常是Del、F2或F12)来进入。
9.在BIOS设置界面中,找到“启动顺序”或类似的选项,并将U盘设为第一启动项。
10.保存设置并退出BIOS界面。
启动安装程序
11.关闭电脑,插入之前制作的U盘启动盘,并重新启动电脑。
12.电脑启动后,会自动识别U盘并加载安装程序。根据屏幕上的提示进行操作,选择安装方式、目标分区等。
安装系统
13.在安装过程中,系统会要求你选择安装位置、设置用户名和密码等。根据个人需求进行设置,并等待安装程序完成。
14.安装完成后,电脑会自动重启,并进入新安装的系统。
安装后的注意事项
15.安装完成后,记得及时更新系统和驱动程序,以确保系统的稳定性和安全性。
通过本文的教程,我们可以学会使用U盘来制作安装盘并安装系统的方法。使用U盘安装系统不仅简单方便,而且还能提高安装的速度。希望本文对大家有所帮助!
标签: 盘安装系统
相关文章

在电脑日常使用中,有时候需要重新安装操作系统以提高电脑的性能和稳定性。而使用U盘来安装Win8系统是一种非常方便且快捷的方式。本文将详细介绍如何使用U...
2025-08-18 130 盘安装系统
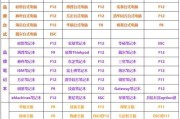
在安装操作系统时,使用U盘启动安装已经成为一种常见的方式,尤其是在没有光驱的电脑上。本文将详细介绍如何通过U盘启动安装Win7系统,以帮助读者更好地操...
2025-08-12 208 盘安装系统
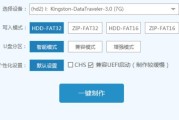
随着时间的推移,电脑系统会变得越来越慢,为了让电脑焕然一新,许多人选择重新安装操作系统。本篇文章将详细介绍如何使用U盘安装Windows7系统,以帮助...
2025-08-09 226 盘安装系统

在日常使用电脑过程中,我们可能会遇到各种系统问题,例如蓝屏、卡顿等。而使用U盘安装系统则成为了一种快速、方便的解决方法。本文将为您详细介绍如何使用U盘...
2025-08-03 138 盘安装系统

当我们更换电脑主板后,有时候需要重新安装操作系统以确保系统的正常运行。本文将详细介绍如何使用U盘安装系统的步骤和注意事项,帮助你快速完成系统的安装,让...
2025-07-21 221 盘安装系统

在电脑使用过程中,我们经常会遇到需要重新安装操作系统的情况,而使用U盘来安装系统已成为一种流行的选择。本文将详细介绍以U盘装系统的方法,帮助读者轻松完...
2025-07-21 202 盘安装系统
最新评论