解决笔记本无法开机的方法(简单实用的解决方案,轻松应对开机问题)
现代人生活离不开电脑,特别是笔记本电脑在工作和学习中起到了重要的作用。然而,当我们遇到笔记本电脑无法开机的问题时,往往会感到十分苦恼。本文将分享一些简单实用的解决方法,帮助您轻松应对笔记本电脑开机问题。

一、检查电源适配器
如果笔记本电脑无法开机,首先需要检查电源适配器是否正常工作。可以通过观察适配器的指示灯是否亮起,以及连接笔记本电脑时是否有电流声来判断。如果适配器存在问题,可以更换或修理。
二、检查电池电量
如果电源适配器正常工作,但笔记本电脑仍无法开机,可能是因为电池电量过低。可以尝试将电源适配器连接到笔记本电脑上,然后等待片刻再尝试开机。如果电池电量过低,可能需要更换电池。
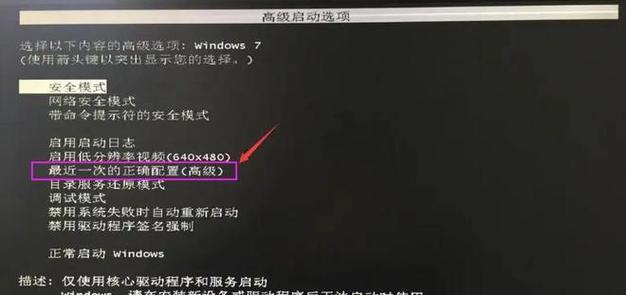
三、重启笔记本电脑
有时候,笔记本电脑可能出现临时性的故障导致无法开机。这时候,可以尝试按下电源按钮长按几秒钟,将笔记本电脑完全关闭,然后再重新启动。
四、检查硬件连接
如果笔记本电脑无法开机,也可以尝试检查硬件连接是否稳固。可以拔下所有外接设备,如鼠标、键盘、USB设备等,并确保笔记本电脑与外接设备的连接口干净无尘。
五、进入安全模式
有时候,笔记本电脑可能因为某些软件冲突或系统故障而无法正常启动。这时候,可以尝试进入安全模式来排除问题。按下电源按钮启动笔记本电脑,然后按照屏幕提示进入安全模式。
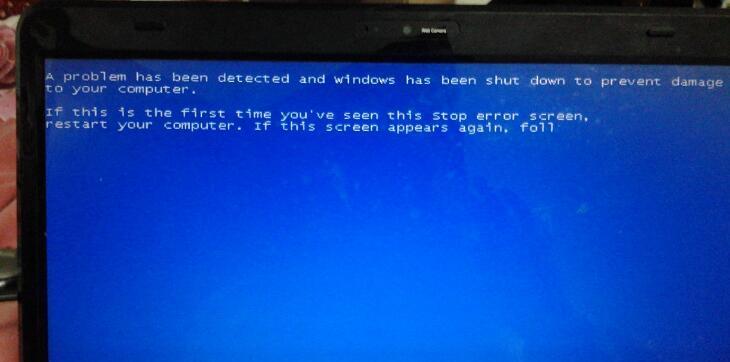
六、更新操作系统和驱动程序
操作系统和驱动程序的过时或不兼容可能导致笔记本电脑无法正常开机。可以通过更新操作系统和驱动程序来解决这个问题。打开系统设置或控制面板,找到更新选项,并按照提示进行更新。
七、修复启动错误
有时候,笔记本电脑可能因为启动错误而无法正常开机。可以尝试使用Windows系统自带的启动修复工具来解决问题。按下电源按钮启动笔记本电脑,然后选择启动修复选项,并按照屏幕提示进行修复。
八、清理内存和硬盘
过多的临时文件和垃圾文件可能导致笔记本电脑运行缓慢或无法正常开机。可以使用系统自带的磁盘清理工具来清理内存和硬盘。打开“我的电脑”或“此电脑”,右击系统盘(一般为C盘),选择属性,然后点击磁盘清理。
九、检查硬件故障
如果经过以上方法仍无法解决笔记本电脑无法开机的问题,可能是因为硬件故障引起的。此时建议将笔记本电脑送修或联系售后服务中心进行维修。
十、检查BIOS设置
BIOS是笔记本电脑的基本输入输出系统,如果设置错误可能导致无法正常开机。可以尝试进入BIOS界面,恢复默认设置,并保存退出。按下电源按钮启动笔记本电脑,按下相应的按键(通常是F2、F10或Delete键)进入BIOS界面。
十一、查找相关故障解决方案
不同品牌的笔记本电脑可能存在特殊的故障解决方案,可以尝试在官方网站或技术论坛上查找相关的故障解决方案。根据具体情况,按照相应的步骤进行修复。
十二、杀毒和清理注册表
计算机病毒和注册表错误可能导致笔记本电脑无法正常启动。可以使用杀毒软件对计算机进行全盘扫描,清理恶意软件。可以使用注册表清理工具来修复注册表错误。
十三、恢复系统
如果笔记本电脑无法开机的问题依然存在,可以尝试使用系统恢复功能来还原到之前的状态。按下电源按钮启动笔记本电脑,按下相应的按键(通常是F8或Ctrl+R键)进入恢复界面,选择恢复选项,并按照屏幕提示进行操作。
十四、重新安装操作系统
如果以上方法都无法解决问题,可以考虑重新安装操作系统。备份重要数据后,使用操作系统安装盘或USB进行重新安装。
十五、联系售后服务中心
如果您尝试了以上所有方法仍然无法解决笔记本电脑无法开机的问题,建议联系售后服务中心寻求专业的技术支持和维修。
笔记本电脑无法开机是一个常见的问题,但是通过一些简单实用的解决方法,我们可以轻松应对。检查电源适配器和电池电量、重启笔记本电脑、检查硬件连接、进入安全模式、更新操作系统和驱动程序、修复启动错误、清理内存和硬盘、检查硬件故障等都是解决该问题的有效方法。如果以上方法都无效,可以尝试调整BIOS设置、查找品牌特定的故障解决方案、杀毒和清理注册表、恢复系统或重新安装操作系统。如若仍未能解决问题,请联系售后服务中心获取专业的帮助。
标签: 笔记本开机问题
相关文章

最新评论