合并文件和文件夹是一个常见的操作,可以帮助我们整理和管理电脑中的数据,提高工作效率。在Windows10中,有多种方法可以实现文件和文件夹的合并,本教...
2024-07-05 306 合并教程
在日常工作中,我们经常需要同时打开多个窗口进行操作,但是窗口过多往往会导致屏幕混乱、操作繁琐的问题。而Windows10提供了一种简单而实用的功能,可以将不同窗口合并为一个窗口,提高我们的工作效率。本文将详细介绍Windows10中的合并功能,并提供简单易懂的操作步骤。
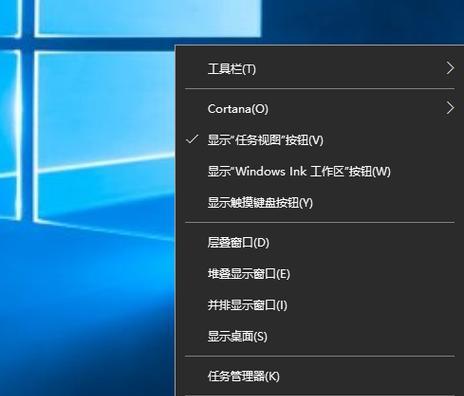
一:了解Windows10的合并功能
Windows10中的合并功能指的是将多个打开的窗口合并为一个窗口,从而在任务栏上只显示一个图标,提供更好的可视化效果和便捷操作。
二:合并窗口的快捷键
Windows10提供了一组快捷键来实现窗口的合并,其中最常用的是使用“Win+向上箭头”快捷键,可以将当前窗口合并至全屏,并最大化显示。
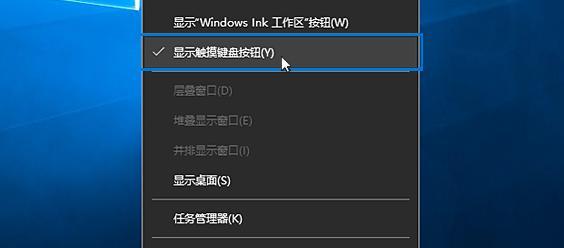
三:使用鼠标进行窗口合并
除了使用快捷键外,我们也可以使用鼠标来实现窗口的合并。只需将鼠标指针移动至窗口的标题栏,然后按住左键不放,拖动窗口到屏幕顶部即可实现合并。
四:将窗口从合并状态还原
当我们将窗口合并后,如果想将其还原到之前的状态,可以使用“Win+向下箭头”快捷键,或者将鼠标指针移动至窗口的标题栏,然后按住左键不放,拖动窗口离开屏幕顶部即可。
五:合并窗口的其他操作
在窗口合并的状态下,我们还可以进行一些其他操作,比如调整窗口大小、移动窗口位置等。只需将鼠标指针移动至窗口的边缘或角落,然后按住左键不放,拖动即可实现。
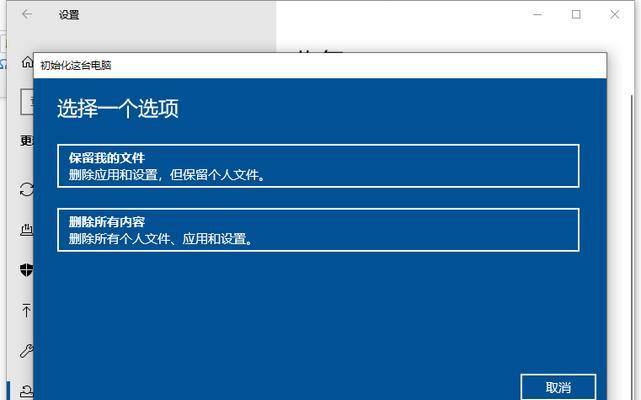
六:合并不同应用程序的窗口
除了合并相同应用程序的窗口外,Windows10还支持合并不同应用程序的窗口。只需将需要合并的窗口拖动到屏幕顶部即可。
七:分割屏幕实现多窗口合并
Windows10还提供了分割屏幕的功能,可以将屏幕分割为多个区域,并将不同窗口合并至各自的区域。只需按住窗口的标题栏,拖动至屏幕左侧或右侧即可实现。
八:合并窗口的优势和适用场景
合并窗口可以提高我们的工作效率,减少屏幕混乱,便于操作和切换窗口。特别适用于多任务处理、数据对比和多窗口操作等场景。
九:合并窗口的注意事项
在合并窗口时,需要注意一些细节问题,比如窗口的最大化、双屏显示、分辨率设置等,以确保合并效果的良好和稳定运行。
十:解决合并窗口可能遇到的问题
在使用合并窗口功能时,有时可能会遇到一些问题,比如窗口无法还原、分割屏幕无效等。本文将提供相应解决方法和技巧。
十一:合并窗口的实际案例应用
通过实际案例的介绍和分析,我们可以更好地理解合并窗口的应用场景和操作步骤,并且掌握一些技巧和窍门。
十二:合并窗口的进阶应用技巧
除了基本的合并操作外,Windows10还提供了一些进阶应用技巧,比如窗口的分组合并、快速切换等,可以进一步提高我们的工作效率。
十三:合并窗口的扩展插件和工具
如果你想进一步扩展和优化合并窗口功能,可以考虑安装一些第三方插件和工具,比如窗口管理软件等。
十四:不同版本Windows系统的合并功能差异
不同版本的Windows系统可能在合并功能上存在一些差异,本文将针对Windows10系统进行详细介绍和操作指导。
十五:
通过本文的介绍和讲解,相信大家已经掌握了Windows10中合并窗口的基本操作步骤和注意事项,并能够灵活应用于实际工作中,提高工作效率。祝大家使用愉快!
标签: 合并教程
相关文章

合并文件和文件夹是一个常见的操作,可以帮助我们整理和管理电脑中的数据,提高工作效率。在Windows10中,有多种方法可以实现文件和文件夹的合并,本教...
2024-07-05 306 合并教程
最新评论