暗影精灵2是一款性能强大的游戏笔记本电脑,但有时候我们可能需要重新安装操作系统,以提高电脑的性能和稳定性。本教程将详细介绍如何在暗影精灵2上重新安装W...
2025-06-15 195 重装系统
随着时间的推移,苹果笔记本电脑使用一段时间后,系统可能会变得缓慢,应用程序运行不稳定,甚至出现崩溃的情况。这时候,重装系统是解决问题的常见方法之一。本文将为大家介绍如何重装苹果笔记本电脑系统,并提供详细的步骤和注意事项,帮助你轻松完成。
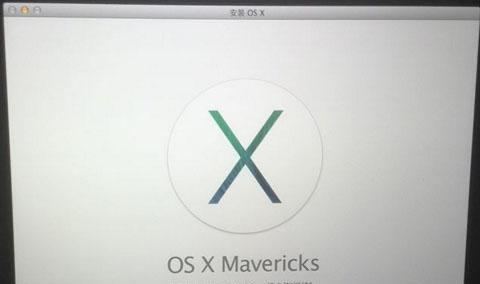
一:备份数据
在重装系统之前,我们首先需要备份电脑中的重要数据,以免丢失。将所有重要文件、照片、音乐等复制到外部存储设备,或通过云存储服务进行备份。
二:下载系统安装文件
在开始重装系统之前,我们需要下载正确的系统安装文件。打开AppStore应用程序,搜索对应的系统版本(如macOSBigSur),点击“获取”按钮进行下载。
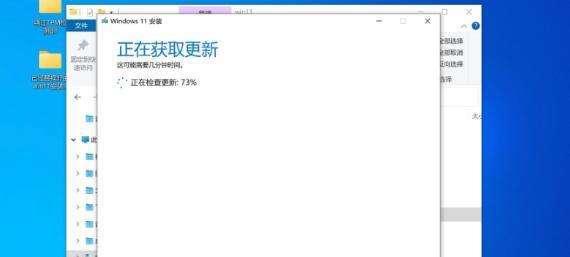
三:准备安装介质
下载完成后,系统安装文件会自动保存在“应用程序”文件夹中。我们需要将这个文件制作成可引导的安装介质。将一个8GB以上的U盘插入电脑,打开“磁盘工具”应用程序,选择U盘并点击“抹掉”选项,然后选择“MacOS扩展(日志式)”作为格式,点击“抹掉”按钮。
四:创建启动盘
在完成格式化后,打开“终端”应用程序,输入命令“sudo/Applications/Install\macOS\Big\Sur.app/Contents/Resources/createinstallmedia--volume/Volumes/MyVolume”,其中“MyVolume”是你的U盘名称,按回车键执行命令。这样就会在U盘上创建一个可引导的安装盘。
五:重启并选择启动盘
将U盘插入需要重装系统的苹果笔记本电脑上,重启电脑,并按住“Option”键不放。屏幕上会出现可选择的启动磁盘列表,选择U盘上的安装介质,并点击“继续”。
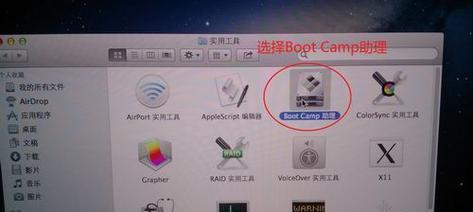
六:进入安装界面
经过一段时间的加载,进入安装界面后,选择语言和地区,并点击“继续”。接着,在屏幕上找到“磁盘工具”选项,打开该应用程序。
七:格式化硬盘
在磁盘工具中,选择你的电脑硬盘,并点击“抹掉”选项。选择“MacOS扩展(日志式)”作为格式,输入新的磁盘名称,然后点击“抹掉”按钮。
八:安装系统
完成硬盘格式化后,关闭磁盘工具,重新回到安装界面。在安装界面上点击“继续”,同意软件许可协议,选择刚刚格式化的硬盘作为安装目标,然后点击“安装”。
九:等待安装完成
安装过程需要一段时间,根据你的电脑配置和系统版本的不同,时间会有所差异。耐心等待系统安装完成。
十:设置初始配置
安装完成后,会出现初始设置界面。按照提示一步步进行设置,包括登录AppleID、选择地理位置、创建账户等。完成后,你就可以进入全新的系统界面了。
十一:恢复备份数据
在重新使用苹果笔记本电脑之前,我们需要将之前备份的数据恢复到电脑中。将外部存储设备连接到电脑上,通过迁移助理或云存储服务将数据导入。
十二:更新系统和应用程序
安装完系统后,我们需要及时更新系统和应用程序,以确保电脑的稳定性和安全性。打开“系统偏好设置”中的“软件更新”,点击“更新”按钮进行更新。
十三:优化系统设置
在重装系统后,可以根据个人需求对系统设置进行优化。例如,调整显示分辨率、设置壁纸、安装常用软件等。个性化定制能让你的电脑使用更加舒适。
十四:安装杀毒软件
为了保护电脑的安全,我们建议安装杀毒软件,定期进行病毒扫描和系统优化,以提高电脑的性能和安全性。
十五:重装系统的注意事项
在重装系统过程中,需要注意一些事项,如备份数据、保持电脑稳定、选择正确的系统版本等。遵循这些注意事项可以确保重装顺利进行并避免不必要的麻烦。
通过本文的教程,相信大家已经了解了苹果笔记本电脑重装系统的步骤和注意事项。在使用过程中遇到问题时,不妨尝试重装系统,让电脑焕然一新。记得备份数据并谨慎操作,希望本文能够帮助到大家。
标签: 重装系统
相关文章

暗影精灵2是一款性能强大的游戏笔记本电脑,但有时候我们可能需要重新安装操作系统,以提高电脑的性能和稳定性。本教程将详细介绍如何在暗影精灵2上重新安装W...
2025-06-15 195 重装系统

对于想要在自己的Win7电脑上尝试Mac系统的用户来说,他们通常会面临一个问题,那就是如何在Win7系统上进行Mac系统的安装。本文将为大家介绍一种简...
2025-06-10 178 重装系统

重装系统是维护苹果手提电脑性能和稳定性的常见操作。本文将为大家详细介绍如何重装苹果手提电脑的系统,帮助读者轻松完成这一任务。 一、备份重要数据和...
2025-05-26 199 重装系统

随着时间的推移,笔记本电脑的性能可能会下降,系统可能会变得缓慢且不稳定。在这种情况下,重装操作系统是一个不错的选择。本文将详细介绍如何在联想笔记本电脑...
2025-05-25 249 重装系统

随着时间的推移和使用频率的增加,笔记本电脑的性能可能会下降,甚至出现一些问题。为了解决这些问题,重装操作系统是一个有效的方法。本文将为大家介绍如何使用...
2025-05-14 251 重装系统

在如今科技日新月异的时代,固态硬盘(SSD 被广泛应用于电脑中。相比传统机械硬盘,固态硬盘具有更快的读写速度和更高的稳定性。如果你想将电脑的系统重装到...
2025-05-05 196 重装系统
最新评论