在日常使用电脑时,我们经常需要重新安装操作系统或修复系统故障。而使用U盘启动可以大大提高系统的安装和维修效率,本文将以L470电脑为例,详细介绍如何通...
2024-11-07 303 盘启动教程
在现代科技时代,U盘不仅仅是一个存储设备,它还可以作为启动工具来驱动计算机。本篇文章将为您详细介绍使用U盘进行启动的步骤指南,并帮助您轻松实现U盘启动。无论您是想安装一个新的操作系统、修复系统问题还是进行数据恢复,U盘启动都是一个方便且有效的方法。接下来,我们将为您逐步解释如何使用U盘来启动计算机。

一、选择适合的U盘
选择一个适合的U盘非常重要。确保U盘的容量足够大,至少要有8GB以上的存储空间。U盘的读写速度也应该较高,这样可以提高启动的效率。建议选择一个可靠的品牌,以免因为U盘质量问题导致启动失败。
二、备份重要数据
在进行U盘启动之前,务必备份您重要的数据。因为在启动过程中,系统可能会对硬盘进行操作,存在数据丢失的风险。所以,在进行U盘启动之前,将您的重要文件复制到其他存储设备上,确保数据的安全。
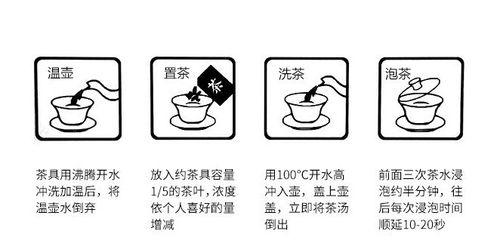
三、下载操作系统镜像文件
如果您想安装一个新的操作系统,那么您需要下载该操作系统的镜像文件。在官方网站上下载操作系统的镜像文件,并确保镜像文件的完整性。如果您需要修复系统问题或进行数据恢复,可以跳过这一步骤。
四、格式化U盘
在将镜像文件写入U盘之前,需要先对U盘进行格式化。打开计算机资源管理器,右键点击U盘,选择“格式化”选项。在弹出的对话框中,选择适当的文件系统(通常是FAT32)并开始格式化。
五、写入镜像文件到U盘
使用专门的写入工具将操作系统的镜像文件写入U盘。有许多免费的写入工具可供选择,例如Rufus、Etcher等。打开写入工具并按照其界面上的指导进行操作。将镜像文件选择为源文件,并选择U盘作为目标设备。然后点击“开始”按钮开始写入镜像文件。
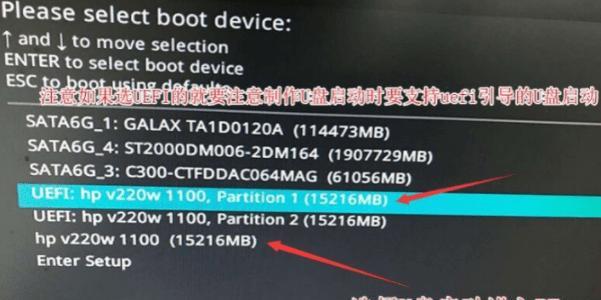
六、设置计算机启动顺序
在启动计算机之前,需要设置计算机的启动顺序。进入计算机的BIOS设置界面,找到启动选项,并将U盘设置为首选启动设备。保存设置并退出BIOS。
七、插入U盘并重启计算机
将准备好的U盘插入计算机的USB接口,并重启计算机。在计算机启动时,按照屏幕上的提示进入U盘启动界面。
八、选择启动方式
在U盘启动界面上,通常会有多个启动选项可供选择。选择适合您目的的启动方式,例如安装操作系统、修复系统问题或进行数据恢复等。
九、按照引导操作
根据具体的引导界面,按照屏幕上的指示操作。不同的操作系统或工具可能有不同的安装或操作步骤,根据具体情况进行操作。
十、等待安装或操作完成
安装或操作过程可能需要一些时间,请耐心等待直到安装或操作完成。期间请不要关闭计算机或移除U盘,以免造成数据丢失或操作失败。
十一、重启计算机
安装或操作完成后,根据提示重新启动计算机。在重新启动时,确保从硬盘而不是U盘进行启动。
十二、检查结果
在重新启动后,检查您的操作是否成功。如果安装了一个新的操作系统,检查新系统是否正常运行。如果修复了系统问题,检查问题是否解决。如果进行了数据恢复,检查恢复的数据是否完整。
十三、移除U盘
在确认一切正常后,您可以安全地将U盘从计算机中移除。记得在移除U盘之前,先将计算机从U盘启动模式切换回硬盘启动模式。
十四、妥善保管U盘
完成U盘启动后,请妥善保管好您的U盘,以防止丢失或损坏。将U盘存放在一个安全的地方,并避免与磁性物品或高温环境接触。
十五、
通过本文的步骤指南,您现在应该能够轻松地使用U盘进行启动了。不论是安装操作系统、修复系统问题还是进行数据恢复,U盘启动都是一个方便且高效的方法。希望这篇文章对您有所帮助,并且您能够顺利地进行U盘启动。祝您好运!
标签: 盘启动教程
相关文章

在日常使用电脑时,我们经常需要重新安装操作系统或修复系统故障。而使用U盘启动可以大大提高系统的安装和维修效率,本文将以L470电脑为例,详细介绍如何通...
2024-11-07 303 盘启动教程
最新评论