宏基硬盘装系统教程——简单快捷的安装方法(详细步骤图解,帮助您轻松完成宏基笔记本的系统安装)
在使用宏基笔记本电脑时,我们经常会遇到需要重新安装系统的情况。本文将为您提供一份详细的宏基硬盘装系统教程,通过简单的步骤图解,帮助您轻松完成系统安装,让您的宏基笔记本焕发出新的活力。
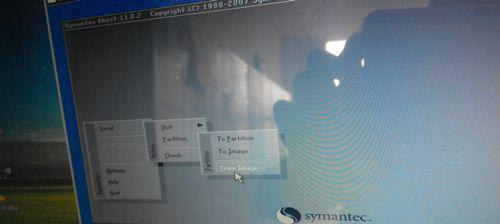
一、准备工作:备份重要数据,下载系统安装文件
在开始安装系统之前,我们首先要做好准备工作。第一步是备份重要数据,确保在系统安装过程中不会丢失任何有价值的信息。第二步是下载适合您宏基笔记本的系统安装文件,可以在官方网站上或其他可信渠道下载到最新版本的操作系统。
二、制作启动盘:选择合适的制作工具,制作启动盘
为了能够从启动盘中引导并安装系统,我们需要制作一个可启动的安装盘。有很多工具可以实现这个目标,如UltraISO、Rufus等。选择一款适合您的制作工具,并按照其操作步骤进行操作,最终将系统安装文件写入U盘或光盘中。
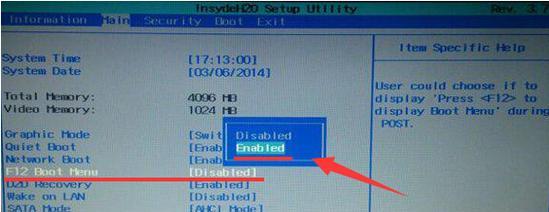
三、设置BIOS:进入BIOS设置,更改启动项
在安装系统之前,我们还需要设置BIOS以确保从制作好的启动盘中引导。将宏基笔记本电脑关机,并插入制作好的启动盘。接下来,按下开机时显示的按键(通常为F2或Delete键)进入BIOS设置界面。在启动选项中,将“BootMode”设置为“Legacy”或“UEFIandLegacy”,并将“Bootpriority”设置为启动盘。
四、启动安装:重启电脑,从启动盘引导
设置完BIOS后,我们需要重启宏基笔记本电脑,让它从制作好的启动盘中引导。按下重启按钮或直接拔掉电源重启,电脑会自动识别并加载启动盘。如果一切顺利,您将看到屏幕上出现系统安装界面。
五、选择语言和时区:根据个人喜好进行设置
在系统安装界面中,您将被要求选择语言和时区。根据自己的个人喜好进行选择,并点击下一步。
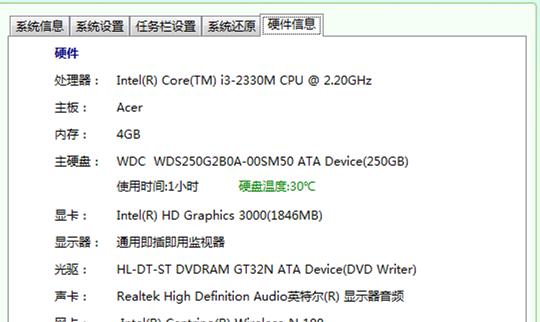
六、安装方式选择:新安装或升级安装
接下来,您需要选择安装方式。如果您之前没有在这台电脑上安装过操作系统,选择“新安装”。如果您希望保留一些设置和文件,可以选择“升级安装”。
七、分区设置:调整硬盘空间分配
在进行新安装时,我们可以对硬盘进行分区设置,以调整不同分区的硬盘空间分配。您可以选择在安装系统的同时创建一个新的分区,也可以对原有分区进行调整。注意,这一步骤将会擦除硬盘上的所有数据,请谨慎操作。
八、开始安装:等待系统文件复制和安装
在完成硬盘空间分配后,您只需点击“开始安装”按钮,系统将自动复制文件并进行安装。这个过程可能需要一些时间,请耐心等待。
九、系统配置:根据个人喜好进行设置
系统安装完成后,您将需要进行一些系统配置。您可以根据自己的喜好设置用户账户、网络连接等信息。
十、驱动安装:安装宏基笔记本的硬件驱动程序
为了确保宏基笔记本电脑能够正常工作,我们还需要安装相应的硬件驱动程序。宏基官方网站提供了最新的驱动程序下载,您可以根据自己的电脑型号选择合适的驱动进行安装。
十一、系统更新:下载并安装最新的系统更新
系统安装完成后,我们还需要下载并安装最新的系统更新。这些更新包含了修复漏洞和提升系统稳定性的重要补丁,确保您的宏基笔记本能够始终保持最新的状态。
十二、安装常用软件:根据个人需求安装必备软件
根据自己的使用需求,您还可以安装一些常用软件,如浏览器、办公套件、影音播放器等。这些软件可以帮助您更好地进行各项工作和娱乐活动。
十三、文件恢复:将之前备份的重要数据恢复到电脑中
在完成系统安装和软件配置后,您可以将之前备份的重要数据恢复到电脑中。通过简单的复制粘贴或使用专业的数据恢复工具,您可以轻松将数据从备份介质中恢复到宏基笔记本电脑中。
十四、系统优化:清理垃圾文件,提升电脑性能
为了让宏基笔记本电脑保持良好的性能,我们还可以进行一些系统优化操作。比如清理垃圾文件、关闭自启动项、优化系统设置等,这些操作可以提升电脑的响应速度和整体性能。
十五、安全防护:安装杀毒软件,加强电脑安全
为了保障宏基笔记本电脑的安全,我们需要安装一款可靠的杀毒软件,并进行定期的病毒库更新和系统扫描,以防止病毒和恶意软件对电脑的损害。
通过本文所提供的宏基硬盘装系统教程,您可以轻松地完成宏基笔记本的系统安装。只需按照步骤进行操作,备份数据、制作启动盘、设置BIOS、启动安装、配置系统、安装驱动等,您就能够拥有一个焕然一新的宏基笔记本,为您的工作和生活带来更多便利与快乐。
标签: 宏基硬盘装系统
相关文章

最新评论